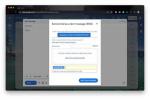Udover at lade folk streame spilsessioner med deres community tilbyder Discord også muligheden for at streame Netflix på platformen. Det betyder, at du kan være vært for sefester eller bare se indhold med dine venner online uden at skulle gøre det del din Netflix-adgangskode. Tjek vores trin-for-trin guide, der kan hjælpe dig med nemt at bruge Discord til at streame Netflix med dine venner.
Indhold
- Sådan streames Netflix på Discord på pc eller Mac
- Sådan løser du problemer med sort skærm og lyd, når du streamer Netflix på Discord
- Sådan streames Netflix på Discord på mobil
Anbefalede videoer
Let
5 minutter
En internetforbundet pc eller smartphone
Uenighed
Sådan streames Netflix på Discord på pc eller Mac
Du kan streame Netflix på Discord, men du skal have Discord-appen på din pc eller Mac. Du kan downloade det her ovre.
Trin 1: Når du har downloadet og installeret Discord-appen, skal du åbne den og logge ind på din konto.
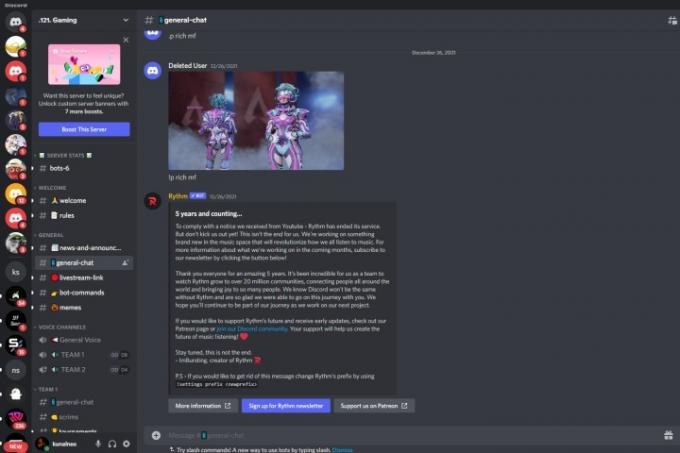
Trin 2: Åbn derefter en hvilken som helst webbrowser, indlæs Netflix hjemmeside, og log ind på din konto.
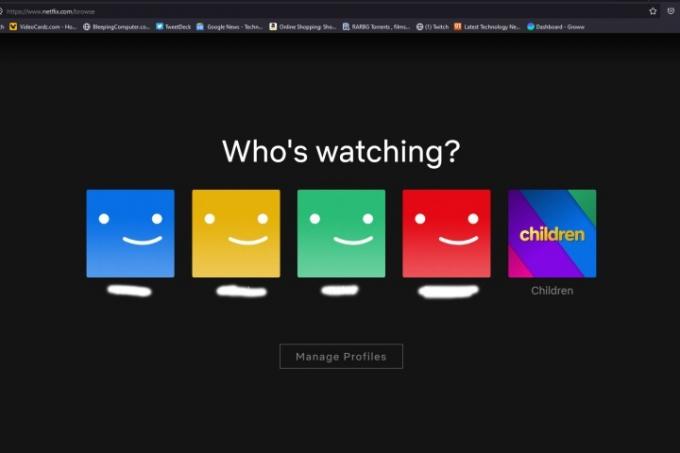
Relaterede
- Sådan deaktiverer du din Instagram-konto (eller sletter den)
- Sådan konverterer du dine VHS-bånd til DVD, Blu-ray eller digital
- Sådan deler du en printer på Windows
Trin 3: Gå tilbage til Discord og tilmeld dig en server, hvor du vil streame Netflix. Du kan også oprette en ny server og tilføj venner, som du vil streame Netflix med.
Trin 4: Nu skal du tilføje Netflix som kilde på Discord. Nederst til venstre i Discord-appen skal du vælge Brugerindstillinger og naviger til Aktivitetsstatus fra menulisten til venstre.
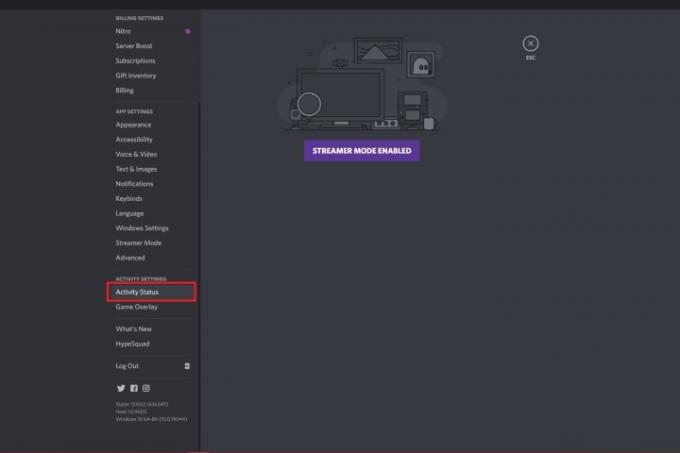
Trin 5: Når du åbner Aktivitetsstatus, bør du se en besked, der siger Intet spil fundet. Klik på linket nedenunder, der siger Tilføj det!.
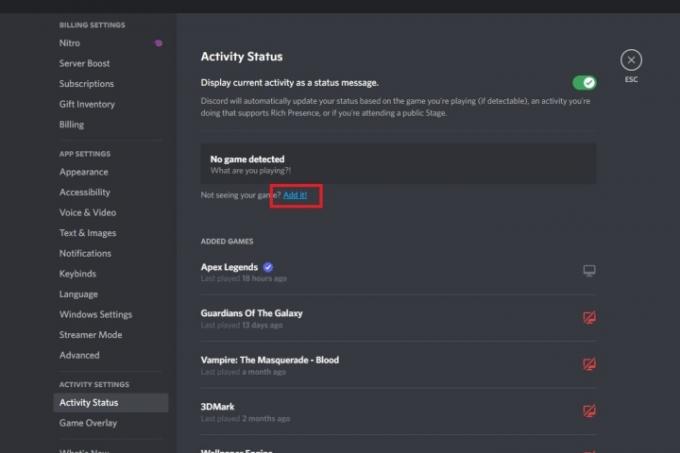
Trin 6: En ny rullemenu skulle vises, hvor du skal vælge din browser, der kører Netflix. Når du er valgt, skal du klikke på Tilføj spil.

Trin 7: Du skulle nu se Netflix fremhævet med grønt. Afslut indstillingerne ved at vælge Esc til højre.

Trin 8: Nu er du klar til at dele din skærm. For at gøre det skal du vælge Strøm knap nederst til venstre, der har et lille skærmikon.

Trin 9: En ny menu skulle dukke op, hvor du skal vælge den browser, der kører Netflix, kanalen, hvor du vil streame, opløsningen og billedhastigheden. Når du har konfigureret alt, skal du vælge Gå live.
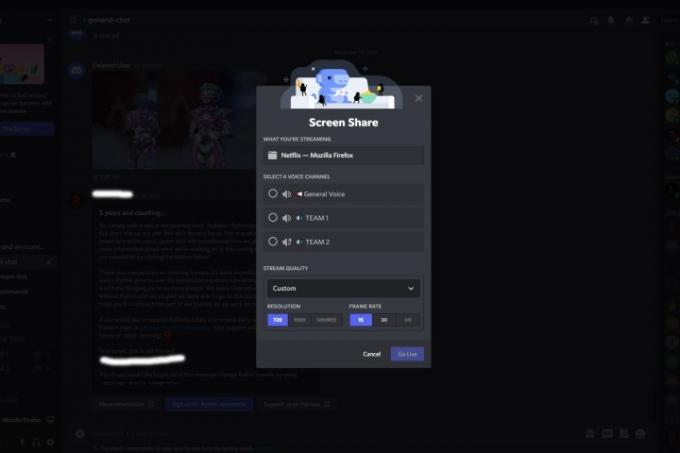
Trin 10: Der skulle vises en forhåndsvisningsskærm, der viser din delte Netflix-skærm.
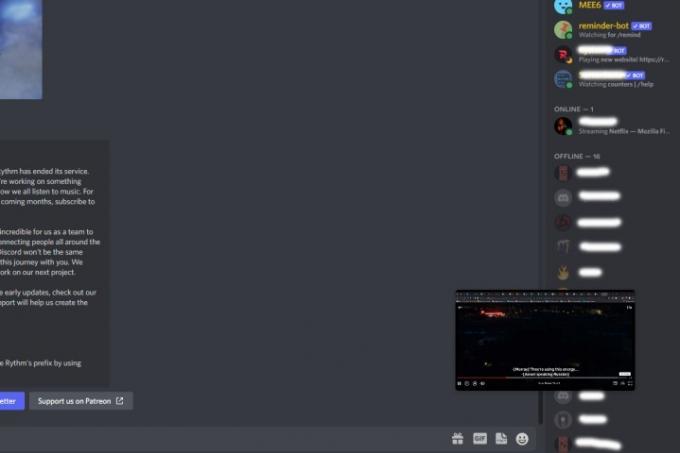
Trin 11: Enhver, der har adgang til din kanal, vil nu kunne se den Netflix-stream, du har oprettet.
Sådan løser du problemer med sort skærm og lyd, når du streamer Netflix på Discord
At streame Netflix på Discord er ikke altid en fejlfri oplevelse. Et af de mest almindelige problemer er problemet med sort skærm, hvor du ikke kan se videostrømmen. Du kan også få problemer med lyd, hvor du er i stand til at streame indhold fra Netflix, men ikke kan høre nogen lyd. Her er nogle almindelige rettelser, som du kan prøve at løse disse problemer, mens du streamer Netflix på Discord.
Trin 1: Den sorte skærm og ingen lydproblemer kan løses ved at køre Discord på dit skrivebord med administratorrettigheder. For at gøre det skal du åbne Windows Start menu, type Uenighed, og vælg den indstilling, der siger Kør som administrator.

Trin 2: En almindelig løsning på problemet med sort skærm er ved at deaktivere hardwareacceleration. Åbn Discord-appen og vælg Indstillinger (tandhjulsikon) fra bunden. Gå over til Fremskreden og slå fra Hardwareacceleration kontakt. Der skulle vises en prompt, der bekræfter din handling og informerer dig om, at Discord genstarter. Vælg okay.
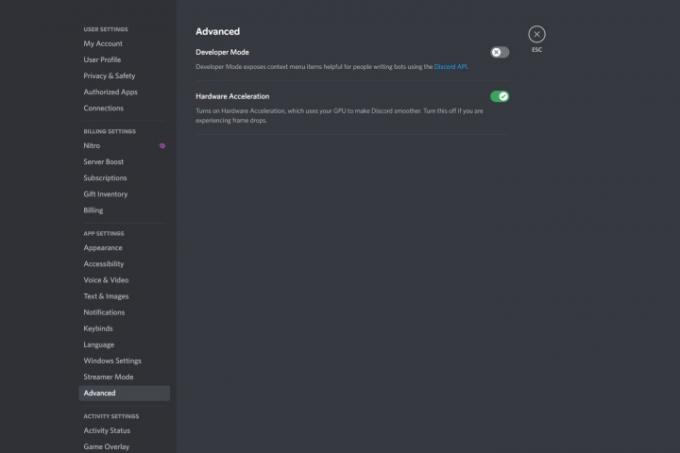
Trin 3: Du kan også deaktivere hardwareacceleration på din browser. Hvis du bruger Chrome, skal du åbne browseren og klikke på menu med tre prikker og vælg Indstillinger. Derefter skal du navigere til menuen til venstre og vælge Avanceret>System og skift hardwareaccelerationskontakten.
På samme måde på Firefox skal du klikke på hamburger menu øverst til højre, og vælg Indstillinger. Under Generel sektion, rul ned og fjern markeringen af begge muligheder under Ydeevne afsnit.

Sådan streames Netflix på Discord på mobil
Det er muligt at streame Netflix på Discord ved hjælp af din smartphone. Sørg for, at du har Netflix-appen og Discord-appen installeret på din enhed.
Trin 1: Åbn Discord- og Nextflix-apps og log ind på dem.
Trin 2: På Discord skal du vælge serveren og stemmekanalen, hvor du vil streame Netflix.
Trin 3: Vælg den grønne knap nederst, der siger Deltag i Voice.

Trin 4: Fra bunden skal du stryge opad for at afsløre Skærmdeling og tryk på den for at begynde at udsende hele din skærm.
Trin 5: Gå nu tilbage til Netflix-appen, og begynd at afspille filmen eller tv-showet, som du vil streame med dine venner. Alle, der har adgang til din kanal, bør kunne se den.
Hvis du i slutningen af din stream finder ud af, at du ikke ønsker at besøge den server igen, kan du altid forlade en Discord-server. Sådan gør du.
Redaktørens anbefalinger
- Sådan udskriver du fra en Chromebook - den nemme måde
- Sådan tilføjer du eksterne spil til dit Steam-bibliotek
- Denne GPT-drevne Discord-bot kan lære dig et nyt sprog - her er, hvordan du bruger det
- Sådan sletter du dine ChatGPT-konti
- Sådan annullerer du dit ChatGPT Plus-abonnement
Opgrader din livsstilDigital Trends hjælper læserne med at holde styr på den hurtige teknologiske verden med alle de seneste nyheder, sjove produktanmeldelser, indsigtsfulde redaktionelle artikler og enestående smugkig.