Jeg er ikke en typisk Windows- eller Mac-bruger. Hvor de fleste vælger ét styresystem og holder fast i det, bruger jeg begge Windows 11 og MacOS regelmæssigt, går frem og tilbage dagligt afhængigt af min arbejdsgang. Og det er nemmere at gøre, end du sikkert tror.
Indhold
- Tilpas til dine tastaturer
- Brug almindelige applikationer
- Accepter forskellene
- Alligevel er det muligt og ikke så smertefuldt
Jeg har et hurtigt Windows 11-skrivebord med tre 27-tommer 4K-skærme, og det bruger jeg til alt mit forskningstunge arbejde, der drager fordel af flere skærme. Men til at skrive en simpel kopi og til personlige opgaver bruger jeg en MacBook Pro 14 M1 Pro simpelthen fordi jeg kan lide det så meget. Det er ikke MacOS, der trækker mig til maskinen, men dens batterilevetid, seje, men hurtige betjening, fremragende tastatur og touchpad og fantastiske HDR-skærm. For at forblive ved sin fornuft har jeg udarbejdet et par tricks og teknikker for at gøre det konstante skifte tåleligt. Her er hvad jeg har lært.
Anbefalede videoer
Tilpas til dine tastaturer

En af de mest umiddelbare forskelle, du vil bemærke, når du går frem og tilbage mellem en Mac og en Windows-maskine, har at gøre med tastaturlayout. Og den største forskel er i de taster, der bruges til at aktivere forskellige funktioner.
Relaterede
- Apple har netop givet Mac-spillere en stor grund til at være begejstrede
- ChatGPT kan nu generere fungerende Windows 11-nøgler gratis
- Denne kritiske udnyttelse kan lade hackere omgå din Macs forsvar
På et Windows 11-tastatur finder du Ctrl, Alt, Fn, og Windows nøgler, der kan kombineres med forskellige andre nøgler for at udføre specifikke opgaver. Jeg taler om ting som Ctrl-C at kopiere, Ctrl-V at indsætte, Ctrl-Z at fortryde og så videre. Disse bliver en del af muskelhukommelsen, jo mere du bruger Windows, og de samme taster findes ikke på et Mac-tastatur.
I stedet finder du Styring, Mulighed, og Kommando nøgler. De kortlægger ikke kun direkte til Windows-tastaturer, men de udfører forskellige funktioner. Og for almindelige Mac-brugere er disse nøgler brændt ind i muskelhukommelsen.
Du har to valg. For det første kan du træne din hjerne og blot huske, hvilke taster der virker på hvilken platform. Apple giver en praktisk guide for de vigtigste forskelle. For eksempel Mac Kommando tastekombinationer fungerer meget som Windows Ctrl tast, med kombinationer til ting som kopiering og indsættelse. Ja, Kommando-Z og Kommando-Y er henholdsvis fortryd og fortryd. Og Mac's Mulighed knappen svarer til Windows' Alt tast, som f.eks. kan bruges til at oprette specialtegn.
Samtidig er der forskelle, der relaterer sig lige så meget til styresystemerne som til selve tasterne. I Windows skal du trykke på Windows tast og en pileknap lader dig opdele vinduer på forskellige måder. Det fungerer ikke på samme måde på en Mac. Og i MacOS har nogle menuer skjulte elementer, der afsløres, når du bruger Mulighed nøgle. Windows har ikke det samme.
Det andet valg er at bruge forskellige keymapping-applikationer til at prøve at få Mac-tastaturet til at fungere med Windows og omvendt. Personligt synes jeg, at de er nervøse og ikke besværet værd. I stedet har jeg simpelthen husket de korrekte tastekombinationer for, hvad jeg skal gøre, og jeg justerer, mens jeg bevæger mig frem og tilbage. Det er meget ligesom, når jeg kører min bil på en tur og så min kones bil på en anden. Ja, nogle ting fungerer på samme måde, men der er masser af forskelle i deres kontroller. Jeg har lige lært at justere alt efter hvilken bil jeg kører.
Nogle af bedste tastaturer inkludere layouter til både Mac og Windows også. For eksempel den nyligt udgivne Asus ROG Azoth giver dig mulighed for at skifte mellem et Windows- og Mac-layout med en enkelt knap, hvilket gør det nemmere at skifte mellem maskiner.
Brug almindelige applikationer
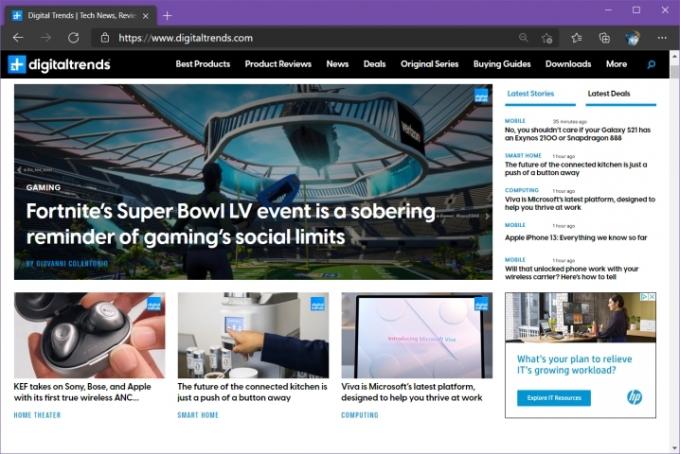
Det næste trick, som sandsynligvis er en meningsfuld ændring i din computerpraksis, er at bruge applikationer på tværs af platforme. Dette kan være skurrende, hvis du stærkt foretrækker nogle Mac- eller Windows-eksklusive apps.
Den første store ændring, der kan være særlig smertefuld for Mac-fans, er browservalget. Safari er blevet en browser i verdensklasse i de nyeste versioner af MacOS. Det er hurtigt, sikkert og intuitivt, og det tilbyder de fleste af funktionerne i konkurrencedygtige browsere. Men det kører kun på MacOS, hvilket betyder, at hvis du holder dig til Safari på din Mac, vil du bruge en helt anden browser i Windows.
Det umiddelbare problem, jeg stødte på med den tilgang, som jeg prøvede at gøre i starten, var synkronisering. Adgangskoder, bogmærker, historik, formulardata osv. blev alle isoleret mellem de to platforme. Det var alt for ineffektivt.
Så jeg bruger Edge på både mine Windows-maskiner og min MacBook. På den måde er mine standardfaner de samme, mine adgangskoder og andre oplysninger er tilgængelige på alle mine maskiner, og jeg kan tjekke min søgehistorik på tværs af platforme. Det er en problemfri browsingoplevelse, når jeg skifter fra en platform til en anden. Det samme kunne gøres med andre browsere på tværs af platforme; Jeg foretrækker bare Edge.
Mit næste valg var i Sky lagring, og jeg valgte Microsoft OneDrive. Det virker som den løsning, der giver den mest lignende oplevelse på tværs af platforme, og den fungerer godt med Microsofts Office-pakke. Igen er der sandsynligvis andre cloud-lagringsløsninger, der kan fungere lige så godt, inklusive Apples iCloud, der kan installeres på Windows, men jeg synes, at OneDrive er den mest problemfri oplevelse for min workflow.
Jeg bruger også Microsoft Office apps, Microsoft OneNote, Microsoft To Do task manager og Microsoft Skype, som alle er lige gode på både MacOS og Windows. Apps er ikke alle identiske på tværs af platforme, især Outlook-e-mail-applikationen, der er ret anderledes på Mac, men de er ens nok til, at det er en nem justering. Og endnu en gang er der mange andre muligheder, men det er dem, der har fungeret bedst for mig.
Det kritiske punkt er at vælge apps og tjenester, der findes på begge platforme og holde alt synkroniseret, hvor det giver mening. På den måde kan du bevare den samme effektivitet, uanset hvilken maskine du bruger, og bortset fra forskelle i operativsystemer, forbliver det meste af din computer bekendt.
Accepter forskellene
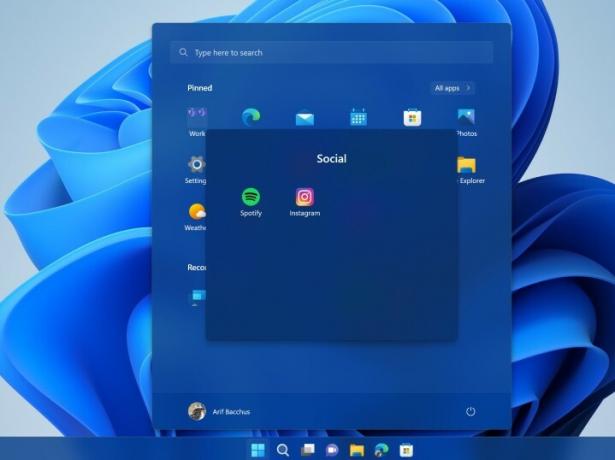
Elefanten i rummet er MacOS versus Windows 11. De er meget forskellige dyr, hvor ting som vinduesstyring, opsætning af delt skærm, filhåndtering og mere er meget forskellige mellem de to.
Vi har en guide på hvordan man får MacOS til at ligne Windows mere, og hvis du søger, finder du sikkert også guides til den modsatte justering. Du kan gå den vej, men personligt finder jeg de to ens nok til, at jeg simpelthen har lært de vigtige forskelle og accepteret dem.
Overordnet set er koncepterne de samme, det er bare, at mekanismerne, der bruges til at få mange ting gjort, er forskellige. Og jeg indrømmer, at jeg ikke bruger så mange MacOS-funktioner, som jeg gør med Windows 11. Jeg bruger ikke split-screen-funktionalitet på MacBook så ofte, for eksempel fordi det er min single-task-maskine, hvor jeg bruger den flittigt i Windows.
For mig er den største forskel i filhåndtering. Windows 11 File Manager og MacOS Finder er meget forskellige, og selve filhåndteringen følger forskellige regler. Hvis der er én ting, der vil gøre dig mere oprørende end noget andet, er det at administrere filer. Så brug lidt tid på at blive fortrolig med, hvordan hver platform håndterer filer. Hvis du går i gang med den ene eller den anden platform, har vi en oversigt over Windows 11 tips, samt nogle af de bedste tricks til MacOS.
Alligevel er det muligt og ikke så smertefuldt
Selv med forskellene mellem MacOS og Windows 11, finder jeg ikke overgangen så svær. Det meste af tiden er det ret problemfrit. Jeg snubler nogle gange over tastekombinationerne, især husker jeg, at Mac-tastaturet har nr Slet knap, kun en Backspace knap. Og nogle gange glemmer jeg, hvordan man flytter hele ord eller linjer frem og tilbage. Men jo mere jeg bruger de to, jo mere bliver forskellene vane, og jo lettere er det at flytte mellem dem.
Det er nemt nok at skifte mellem Windows og MacOS på separate maskiner, men du kan også gøre det på en enkelt maskine. Sørg for at læse vores guide vedr hvordan dual boot Windows og Mac hvis du vil bytte mellem dem på samme maskine.
Redaktørens anbefalinger
- Hvordan macOS Sonoma kunne rette widgets – eller gøre dem endnu værre
- Har du en iPhone, iPad eller Apple Watch? Du skal opdatere den lige nu
- Windows 11 er ved at gøre RGB-ydre enheder meget nemmere at bruge
- Dette macOS-koncept løser både Touch Bar og Dynamic Island
- Er macOS mere sikkert end Windows? Denne malwarerapport har svaret



