Efter næsten et årti i naturen fik Apples iPad-tablet endelig et OS at kalde sit eget - men Apple lancerede det ikke bare og glemte det. Siden debuten i september 2019 har Apple gjort det opdateret iPadOS seks gange, med den seneste version 13.2.3. De fleste af disse opdateringer har været vedligeholdelsesudgivelser, fejlrettelser og sikkerhedsopdateringer, mens andre tilføjede nye funktioner. Uanset hvad de måtte være, skal du altid sørge for at opdatere din iPadOS, så snart der kommer nye versioner, eller indstil din iPad til at installere opdateringer automatisk. Det er en sikker måde at beskytte din iPad mod tab af data og til forhindre invasiv hacking eller andre påtrængende ondsindede fortræd.
Indhold
- iPadOS 13.2 tilføjelser
- Siri opdateringer
- Widget Homies
- Flere apps
- Slide over får en makeover
- Én app, mange vinduer
- Tri-finger tekstbevægelser
- Filforbedringer
- Værktøjspalet eftersyn
- Flydende tastatur
- Bundlinie
Trods opererer på tilsyneladende den samme iOS som iPhone, har iPad-oplevelsen altid afveget noget fra iPhones. Alene skærmejendommen krævede innovationer, mens både hardware- og softwareudviklere forpligtede sig til skubbe produktets muligheder ud over grænserne for kreativitet og forbrug til hardcore produktivitet.
Anbefalede videoer
Sammen med sin sidemand Apple blyant og et tastatur, kan iPad'en ofte erstatte en bærbar computer under visse forhold. At have sit eget diskrete OS fortsætter med at fremme iPad'en i den retning. Det hjælper det iPadOS kører på alle nuværende og understøttede iPads, der går tilbage til iPad Air 2 fra slutningen af 2014.
Relaterede
- Bedste Prime Day iPad-tilbud: Tidlige tilbud lander på topmodeller
- Hvorfor du ikke kan bruge Apple Pay hos Walmart
- Har du en iPhone, iPad eller Apple Watch? Du skal opdatere den lige nu
iPadOS inkorporerer næsten alle de funktioner, der er inkluderet i iOS 13, inklusive den berømte Mørk tilstand, en forbedret Fotos-app, en Find My-app, Log ind med Apple, forbedrede Maps og mere. Med debuten af iPadOS er der forbedrede funktioner designet eksklusivt til Apples tablet, mens den nyeste version af OS tilføjede nye muligheder. Vi fører dig gennem et par af de højprofilerede.
Se mere
- Bedste iPad Pro tastaturetui
- Bedste iPad covers
- Bedste iPad stativer
iPadOS 13.2 tilføjelser
Med den nyeste iPad-opdatering kommer en række nye funktioner, herunder emoji-opdateringer og tilføjelser, en Announce Messages-funktion til AirPods, AirPods Pro support, HomeKit Secure Video, HomeKit-aktiverede routere, nye Siri-privatlivsindstillinger og bedre ydeevne for AssistiveTouch-funktionen. Du kan installere iOS-opdateringen via Indstillinger > Generelt > Softwareopdatering, gennem Finder i macOS 10.15 Catalina eller iTunes.

iPadOS 13.2 tilføjer understøttelse af Unicode 12 emoji og modtog næsten 400 nye eller opdaterede emoji, bl.a. dyr, mad, aktiviteter, tilgængelighed, kønsneutral og en ny emoji-vælger til valg af hudfarve for par.
Siri opdateringer
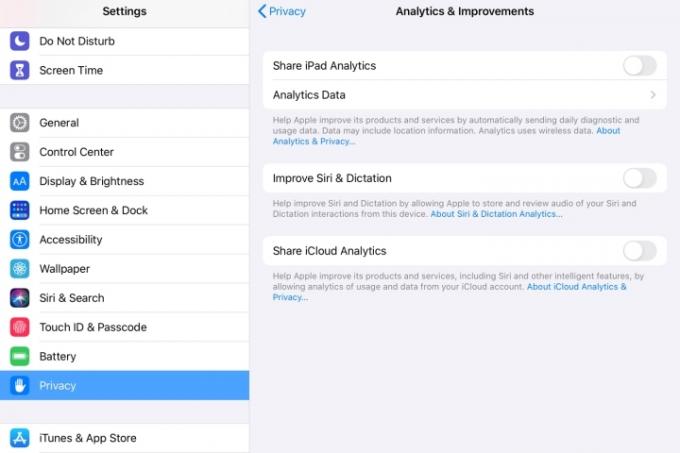
Annoncer beskeder med Siri kan nu læse dine beskeder højt til dine AirPods. Nye privatlivsindstillinger giver dig mulighed for at kontrollere, om du vil hjælpe med at forbedre Siri og Dictation ved at tillade Apple at gemme lyd af dine Siri- og Dictation-interaktioner. Du kan slå denne funktion til eller fra via Fortrolighed > Analyse og forbedringer > Forbedre Siri og diktering. Og du kan gå til Indstillinger > Siri og søgning > Siri og diktathistorik for at slette Siri-søgehistorik, hvis du vil. Denne opdatering er Apples svar på Siri entreprenør kvalitetskontrol kontrovers.
HomeKit Secure Video lader dig optage, gemme og se krypteret video privat fra dine sikkerhedskameraer i iCloud og kan nu registrere mennesker, dyr og køretøjer. HomeKit-aktiverede routere lader dig kontrollere og isolere den information, dit HomeKit-tilbehør sender via internettet eller i dit hjemmenetværk.
Widget Homies

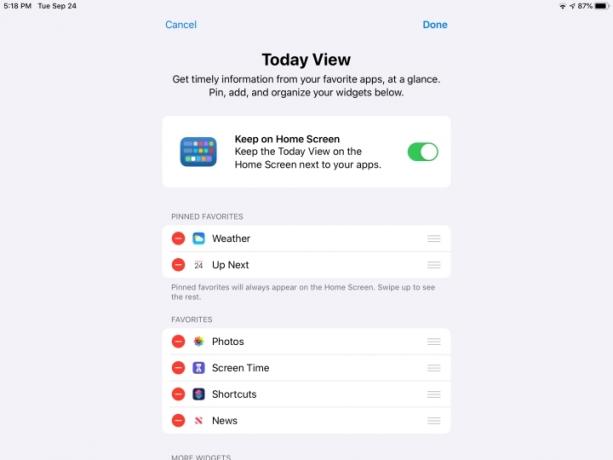


iPadOS-oplevelsen begyndte med en fornyet startskærm, der passer til to elementer i det samme rum. App-ikonerne, skubbet til højre side af skærmen, er mindre og grupperet sammen, da skærmen giver plads til Today View-widgets i venstre side af skærmen. Bare stryg fra venstre mod højre for at afsløre det, og stryg derefter op og ned for at se standardindholdet. Det er sandsynligt, at du vil lave nogle ændringer. Widgets vises både i liggende og stående retning, men med sidstnævnte vil du kun være i stand til at se enten Today View eller app-ikonerne, ikke begge på samme tid. Sådan tilpasser du dine widgets til startskærmen.
- Med Today View åben, stryg op og tryk på Redigere knap.
- Slå til Fortsæt på startskærmen mulighed, hvor widgets er opdelt i tre kategorier: Fastgjorte favoritter, Favoritter, og Flere widgets.
- Tryk på de røde minustegn for at fjerne widgets, og tryk på de grønne plustegn for at tilføje dem.
- Brug kontrolelementet i højre side af hver widget til at ændre deres position.
- Brug Fastgjort favorit sektion for at sikre, at disse widgets altid vises på startskærmen.
- Når du har widgets arrangeret efter din smag, skal du trykke på Færdig.
Flere apps
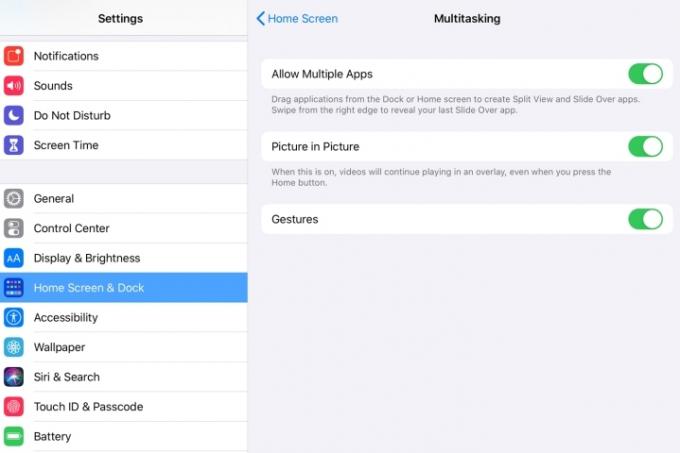
Med delt visning i iPadOS kan du få adgang til forskellige apps eller forskellige dele af en app på den samme skærm. Det er fantastisk til fotosortering, e-mail og notetagning. For at bruge iPadOS's avancerede multi-app-funktioner skal du sørge for, at du først har aktiveret dem Indstillinger > Startskærm & Dock. Slå alle tre valg til for at se, hvilke der vil være mest nyttige for dig. Du kan altid justere valgene senere.
- Tillad flere apps lader dig trække apps fra docken til midten af skærmen for at skabe en delt visning og glide-over swipes.
- Billede i billede tillader videoer, du ser, at fortsætte med at spille i et lille vindue, selv når du arbejder i en anden app.
- Gestik aktiverer alle de indbyggede bevægelser i OS for optimal drift.
Slide over får en makeover






iPad-slide-over-funktionen lader dig holde flere apps åbne i slide-over-tilstand og skifte mellem dem med et swipe. Det kan være en smule besværligt i starten, men når du først får væske med teknikken, giver det en hurtig og nem måde at jonglere med flere apps på én gang uden at skulle navigere eller vende tilbage til kajen.
- Start en app, f.eks. et filmklip, på YouTube.
- Stryg op fra bunden af skærmen for at afsløre Dock.
- Vælg en hvilken som helst app der, og tryk og hold nede, mens du trækker ikonet til midten af skærmen.
- Du kan gentage denne handling ved at trække det andet ikon til skæringspunktet mellem de to åbne apps.
- For at skifte mellem de åbne apps skal du trykke og stryge den tynde sorte bjælke nederst i hvert appvindue. Brug den øverste tynde bjælke til at ændre placeringen af apps på skærmen.
Én app, mange vinduer





Med iPadOS kan du nu se én app i flere vinduer på skærmen for at se forskellige handlinger. Ved at bruge træk og slip kan du oprette en app-forekomst fra en note, e-mail, webside eller enhver app, der understøtter funktionen. Sådan kommer du i gang.
- Tryk og hold på elementet fra appen. Dette kan være titlen på en note i Notes-appen eller en e-mail fra en liste over e-mails i Mail-appen.
- Tryk og træk den til kanten af skærmen, indtil du ser den sorte bjælke vises.
- Løft fingeren for at oprette en anden forekomst af appen.
- For at lukke vinduet skal du tage fat i styret fra toppen af skærmen og stryge ned og så trykke Færdig eller Tæt.
Du kan også åbne flere vinduer i den samme app med App Expose-funktionen, som lader dig se alle de åbne vinduer for en app ved at trykke på dens ikon i Dock.
- Stryg op for at vise Dock, og tryk derefter på app-ikonet.
- Dette åbner den nye App Expose-skærm.
- Det er her du finder alle forekomster af de aktuelt åbne vinduer.
Tri-finger tekstbevægelser





Med iPadOS introducerede Apple nye fingerbevægelser til tekstvalg, klip, kopiering, indsæt, fortryd og gentag funktioner. For at vælge tekst i en app som Notes skal du blot dobbeltklikke på det ønskede punkt i fortællingen, indtil teksten er fremhævet, og derefter trække den for at inkludere så meget tekst, som du vil. Knib derefter med tre fingre for at kopiere og udvide. Det er ligegyldigt, hvilke tre fingre du bruger, selvom jeg syntes, det var lidt nemmere at bruge min tommelfinger, pegefinger og langfinger. Hvis dit tryk og strygning er vellykket, vil du se en notation øverst på skærmen.
Her er den komplette tekstbevægelsesreferencenøgle:
- Genvejsmenu med alle kontroller: Enkelt tryk med tre fingre
- Klip: Knib med tre fingre, hvor fingrene starter udstrakt og ender med at mødes på midten
- Paste: Knib med tre fingre, hvor fingrene starter sammen og kniber udad
- Fortryd: Stryg til venstre med tre fingre
- Gentag: Stryg til højre med tre fingre
Filforbedringer




I modsætning til tidligere versioner af iOS giver Filer i iPadOS dig nu mulighed for at oprette nye mapper og flytte filer lokalt, og det understøtter iCloud Drive til at dele mapper med andre. Dette betyder, at du ikke behøver at stole på en tredjepartssynkronisering for at gemme bestemte filer på din iPad, og du kan få adgang til filer på et USB-drev, SD-kort eller harddisk. Den nye kolonnevisning giver dig mulighed for at gennemse filer i indlejrede mapper. Med Hurtige handlinger kan du nemt rotere, markere eller oprette en PDF i appen Filer.
Værktøjspalet eftersyn





Værktøjspaletten er blevet visuelt revideret i iPadOS. Den har stadig alle de pensler og blyanter og forstørrelsesglas, du er vant til, men nu kan du minimere den i fuld størrelse paletten ind i en lille cirkel og fastgør paletten til en hvilken som helst skærmkant eller hjørne, og tryk og træk den tilbage til fuld størrelse. Du behøver ikke længere at tage et skærmbillede - du kan bruge værktøjspaletten i enhver app, der understøtter det, mest som en hurtig handling fra delearket.
- Find Markup-ikonet, og tryk på.
- Tryk på det cirkulære ikon med tre prikker til højre.
- Slå til Auto-minimer kommando for at formindske paletten til en lille cirkel.
- Flyt den lille cirkel til et hvilket som helst hjørne på skærmen.
- For at forstørre det igen skal du trække det til midten eller skifte til Auto-minimer kommando fra.
Flydende tastatur


Den nye pinch-to-shrink-bevægelse til QuickPath-tastaturet giver dig mulighed for at reducere størrelsen af det elektroniske tastatur og flytte det, hvor det er bekvemt for énhåndsskrivning. Sørg for, at funktionen er aktiveret i dine indstillinger. Bemærk, at QuickPath-indtastning kun virker på det flydende tastatur, ikke på det almindelige tastatur.
- I din Indstillinger, tryk Generel.
- Tryk på Tastatur.
- Rul ned og sørg for, at skifte er aktiveret (grøn) for Skub på det flydende tastatur for at skrive.
- En valgfri kontrol, Slet Slide-to-Type efter Word, lader dig trykke én gang på sletknappen for at fjerne et ord, du indtastede via stryg for at skrive-funktionen.
- For at krympe den, klem den ind, og for at udvide den til fuld størrelse igen, klem den ud.
Bundlinie
Det nye iPadOS 13.2.3 er det nyeste operativsystem til Apples tablet, og det er stort set iOS 13 med nogle specielle funktioner, fordi en tablet er anderledes end en telefon. Samlet set er der nogle fremragende produktivitetsfunktioner og væsentlige forbedringer i det nye OS, men nogle manøvrer kan stadig vise sig at være udfordrende og mindre end intuitive. Tålmodighed og en let hånd vil hjælpe med at få mest muligt ud af de nye avancerede funktioner.
Redaktørens anbefalinger
- Sådan slipper du af med en andens Apple ID på din iPhone
- Vital sikkerhedsopdatering til Apple-enheder tager kun et par minutter at installere
- Sådan tester vi tablets
- De 16 bedste beskedapps til Android og iOS i 2023
- iPadOS 17 har en skjult overraskelse for fans af den originale iPad




