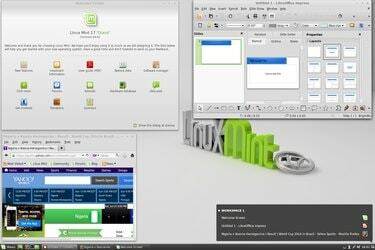
Nogle af Linux-operativsystemets mest populære versioner, eller "distributioner", er i modstrid med Linux' traditionelle ry som et OS, der er skræddersyet til nørder og teknokrater. To eksempler er Ubuntu og Ubuntu-baserede Linux Mint, som tilføjer den Windows-lignende "Cinnamon"-grænseflade til det underliggende operativsystem. Konfiguration af flere skærme i Cinnamon-grænsefladen er et relativt simpelt spørgsmål om et par museklik.
Er på vej

Sørg først for, at alle dine skærme er tilsluttet og tændt, og start derefter i Linux Mint. Klik på "Menu"-ikonet på panelet nederst på din skærm, hvor Startmenuen traditionelt ville være på en Windows-baseret computer. Fra menuen, der åbnes, skal du vælge "Systemindstillinger" og derefter, i hardwareafsnittet, "Skærm".
Dagens video
Konfiguration af dine skærme

I menuen Skærm har du mulighed for at spejle dine skærme, hvilket betyder, at den anden skærm viser det samme billede som den første. Det er praktisk, hvis du bruger en større anden skærm eller LCD-projektor som visuelt hjælpemiddel og ønsker, at seerne skal se, hvad du ser. I dette tilfælde vil begge skærme bruge indstillingerne for skærmen med lavere opløsning. Hvis du ikke spejler skærmene, vil hver skærm vise en del af dit Mint-skrivebord. Du kan konfigurere hver skærms orientering og opløsning uafhængigt. Når du er færdig, skal du klikke på "Anvend" for at bekræfte, at indstillingerne fungerer korrekt, og derefter lukke vinduet.
Versionsnoter

Disse instruktioner gælder for Linux Mint 17, kodenavnet "Qiana", udgivet i maj 2014 og understøttet til og med maj 2019. Processen kan afvige lidt eller betydeligt i andre versioner af operativsystemet.




