I 2016 introducerede Apple's Touch Bar til sin MacBook Pro-modeller, til alle undtagen basismodellen 13-tommer MacBook Pro. Imidlertid, modtagelse af det blev blandet. Alle disse skiftende ikoner var svære at lære, og mange mennesker oplevede, at de ved et uheld blev ved med at børste Touch Bar og starte alle mulige funktioner, de ikke ønskede.
Indhold
- Sådan begrænser du Touch Bar-funktionalitet
- Sådan deaktiveres Touch Bar helt
Hvis du er i denne båd, kan vi hjælpe. Her er et par effektive måder at begrænse eller deaktivere Touch Bar på din Mac.
Anbefalede videoer
Sådan begrænser du Touch Bar-funktionalitet
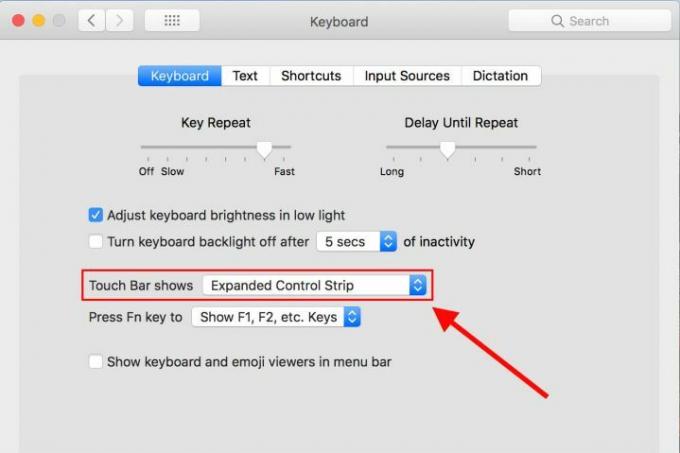
Hvis du vil have en nem måde at håndtere Touch Bar på, kan du hurtigt fryse den til kun grundlæggende kontrolkommandoer. I sin naturlige tilstand skifter Touch Bar til unikke sæt kontrolelementer for de fleste apps, du åbner. Hvis dette er den primære ting, du ikke kan lide ved Touch Bar - alle de skiftende ikoner, som du ikke har tid til at huske eller forstå — så kan du deaktivere denne del af Touch Bar, mens du stadig lader linjen være aktiv for at ændre simpel indstillinger.
Relaterede
- M3 Macs kan lanceres i år - med en overraskende tilføjelse
- MacBook Air 15-tommer vs. MacBook Air 13-tommer: hvilken skal man købe
- Større læk afslører hver eneste hemmelighed, Mac Apple arbejder på
Trin 1: Gå til "Systemindstillinger", det tandhjulsfyldte ikon i Dock. Når du er der, skal du vælge "Tastatur".
Trin 2: Sørg for, at du er på den første fane i dette afsnit, den, der siger "Tastatur". Hvis du er på en MacBook Pro med en Touch Bar, vil du bemærke en ekstra sektion i dette område specifikt til Touch Bar. Du kan ændre flere indstillinger her, men den, du vil vælge til denne proces, er "Touch Bar shows."
Trin 3: Skift rullemenuen "Touch Bar shows" til "Expanded Control Strip." Dette låser Touch Bar på kontrolstrimlen giver de grundlæggende funktioner som lysstyrke, lydstyrke, overspringning af sange og opdeling vinduer. Touch Bar vil ikke skifte til andre indstillinger, mens denne mulighed er aktiveret, uanset hvilke apps du bruger.
Selvfølgelig er denne mulighed kun virkelig effektiv, hvis du ikke har noget imod, at Touch Bar er tændt. Hvis dit problem med Touch Bar er mere fysisk, som at børste op mod den med fingrene, hjælper det sandsynligvis slet ikke at skifte til kun kontrolkommandoer. Faktisk kan det gøre tingene værre, hvis du ved et uheld begynder at rode med din lydstyrke eller skærmens lysstyrke. For problemer som dette er det bedst at konsultere vores anden mulighed.
Sådan deaktiveres Touch Bar helt
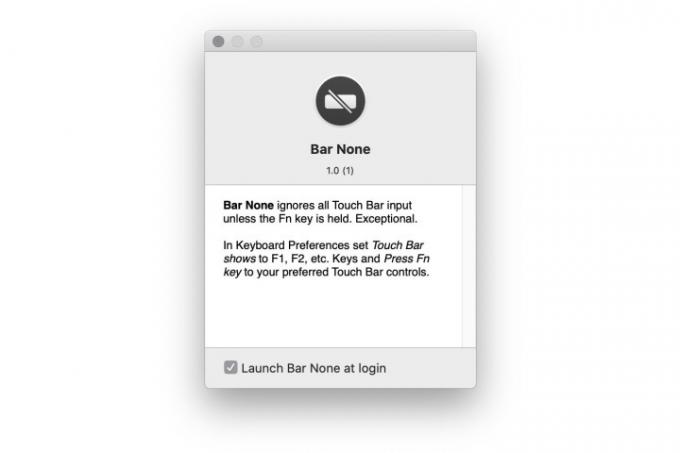
Desværre tilbyder Apple ikke en måde at deaktivere TouchBar fuldt ud. Der er dog en tredjeparts app kaldet Bar Ingen udviklet af Shaun Inman, der gør netop det.
Måden det fungerer på er ret simpelt. Når du har installeret det, findes Bar None i topmenuen og vil ikke tillade Touch Bar at fungere uden at brugeren holder FN. Du vil have fuld beskyttelse mod utilsigtede klik, da Bar None kræver, at du tager det ekstra skridt, hvilket sikrer, at du kun bruger TouchBar, når du rent faktisk vil.
Du bliver nødt til at besøge Bar None-siden for at få adgang til app-downloaden. Derefter vil du ændre din Macbooks tilladelser ved at gå til Systempræference > Sikkerhed og privatliv > Tilgængelighed.
Bar Ingen beskytter mod utilsigtede klik på touchpad'en ved at aktivere en beskyttende tilstand, som begrænser følsomheden, mens den stadig giver mulighed for en vis ydeevne, når programmet er i standardtilstand. Hvis du ønsker, at din touchpad skal være låst helt, så den ikke får noget input, kan du ændre indstillingerne for Bar Ingen ved at gå til Systemindstillinger > Tastatur. I denne tilstand vil din Touch Bar kun fungere, når du fortæller det.
Vi giver en hjælpsom og grundig vejledning vedrhvordan man downloader MacOS Big Sur som du kan bruge til at forbedre din Macs ydeevne.
Redaktørens anbefalinger
- M3 MacBook Pro kan lanceres hurtigere end nogen havde forventet
- Bedste Prime Day MacBook-tilbud: Spar på MacBook Air og MacBook Pro
- Intel-chips holdt 15-tommer MacBook Air tilbage, siger Apple
- Bedste MacBook-tilbud: Spar på MacBook Air og MacBook Pro
- MacBooks kan endelig indhente Windows bærbare computere på denne ene vigtige måde
Opgrader din livsstilDigital Trends hjælper læserne med at holde styr på den hurtige teknologiske verden med alle de seneste nyheder, sjove produktanmeldelser, indsigtsfulde redaktionelle artikler og enestående smugkig.




