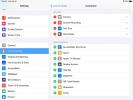Alt kan ske. En naturkatastrofe, en bilulykke, en pludselig sygdom - you name it. Heldigvis Apples iPhone leverer autoværn, der hjælper dig med at få kritisk information, assistere i nødsituationer, ringe til myndigheder og førstehjælpere og hurtigt opdatere venner og familie. Funktioner som Emergency SOS, Emergency Contacts, Location Sharing, Find min, og Forstyr ikke under kørsel vil holde dig forberedt, når der er brug for hjælp.
Indhold
- Nød-SOS
- Nødkontakter
- Del min placering
- Forstyr ikke under kørsel
Her er, hvordan iPhone-sikkerhedsfunktioner kan hjælpe dig med at komme i klemme!
Anbefalede videoer
Nød-SOS
Når du foretager et opkald med Emergency SOS, ringer din iPhone automatisk til nødtjenesterne i dens nuværende region, såsom 911 i Nordamerika. Sådan gør du det for både nyere og ældre modeller.
Relaterede
- Sådan slipper du af med en andens Apple ID på din iPhone
- Hvorfor du ikke kan bruge Apple Pay hos Walmart
- Denne lille gadget giver dig iPhone 14s bedste funktion for $149
Aktiver automatisk opkald
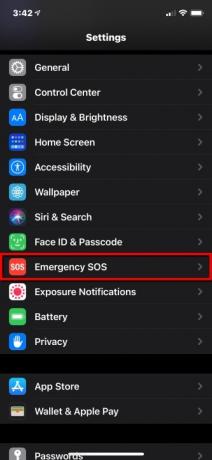

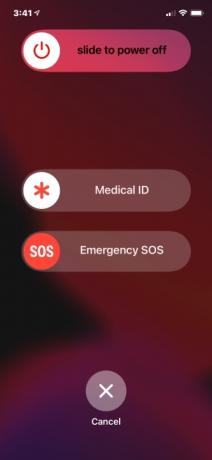
Når Autoopkald er aktiveret, og du forsøger at foretage et nødopkald, begynder din iPhone en nedtælling med et advarselssignal. Efter nedtællingen ringer din iPhone automatisk til nødtjenester.
Trin 1: Tryk for at åbne Indstillinger app.
Trin 2: Rul ned og tryk Nød-SOS.
Trin 3: Tryk på knappen ved siden af Autoopkald for at slå funktionen til eller fra.
Bemærk: Hvis du slår denne indstilling fra, kan du stadig bruge SOS-nødskyderen til at foretage et opkald.
iPhone 8 og nyere
Trin 1: Tryk og hold på Side knap og en af de Bind knapperne, indtil du ser SOS-nødskyderen. Alternativt kan du trykke på Side knappen hurtigt fem gange, hvis indstillingen er slået til.
Trin 2: Træk i Nød-SOS skyderen til tændt position for at ringe til nødtjenester.
Hvad sker der nu:
- Hvis du bliver ved med at holde disse to knapper nede uden at trække skyderen, starter den en nedtælling med en hørbar advarselslyd.
- Hvis du fortsætter med at holde knapperne nede, efter at nedtællingen er slut, ringer din iPhone til nødtjenester.
iPhone 7 og ældre
Trin 1: Tryk på Side eller Top knap (afhængigt af din iPhone-model) fem gange i træk for at få vist SOS-nødskyderen.
Trin 2: Træk i Nød-SOS skyder for at ringe til nødtjenester.
Hvad sker der nu:
- Når nødopkaldet er overstået, sender din iPhone en tekstbesked til dine udpegede nødkontakter, der advarer dem om din aktuelle placering - medmindre du annullerer.
- Hvis du har deaktiveret placeringstjenester, vil denne handling aktivere dem automatisk, så hvis du ændrer placering, kan dine kontakter spore dig.
Denne funktion låser også din telefon automatisk, så du skal indtaste din adgangskode for at bruge den igen. Touch ID og Face ID virker ikke, før du indtaster koden. Dette tager højde for, at du kan være i fare, eller at nogen kan udnytte situationen til at prøve at stjæle din telefon. Hvis det sker, hjælper det dem ikke, fordi de ikke kan bruge telefonen uden din adgangskode.
Nødkontakter
Emergency SOS-funktionen er kun tilgængelig, hvis du allerede har udpeget nødkontakter fra Kontakter-appen. Efter et nødopkald sender din iPhone en sms til dine nødkontakter, der inkluderer din aktuelle placering - medmindre du annullerer. Den sender også placeringsopdateringer til dine nødkontakter, hvis du rejser andre steder hen.
Sådan udpeger du en nødkontakt - eller mere end én:


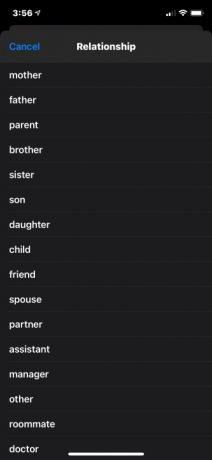
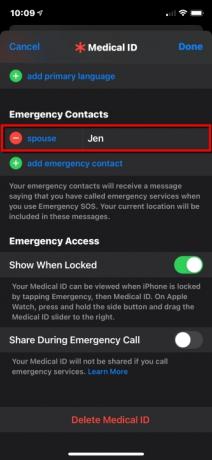
Tilføj en nødkontakt
Trin 1: Åbn Sundhed app og tryk på dit profilbillede.
Trin 2: Tryk på Medicinsk ID.
Trin 3: Tryk på Redigere i øverste højre hjørne.
Trin 4: Rul ned til Nødkontakter og tryk på den grønne Tilføj nødkontakt knap.
Trin 5: Vælg en person på din kontaktliste.
Trin 6: Vælg forholdet.
Trin 7: Tryk på Færdig i øverste højre hjørne for at fuldføre.
Fjern en nødkontakt
Trin 1: Åbn Sundhed app og tryk på dit profilbillede.
Trin 2: Tryk på Medicinsk ID.
Trin 3: Tryk på Redigere i øverste højre hjørne.
Trin 4: Rul ned til Nødkontakter og tryk på den røde Minus knappen ud for kontaktens navn, som vist ovenfor.
Trin 5: Tryk på den røde Slet knap.
Trin 6: Tryk på Færdig i øverste højre hjørne for at fuldføre.
Opsæt medicinsk ID


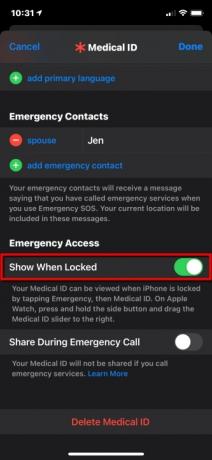

Ud over at udpege en kontakt, kan du også oprette et medicinsk ID for at advare førstehjælpere om din medicinske tilstand, så de ikke yderligere forværrer en allerede eksisterende tilstand. Sådan gør du dit medicinske ID synligt på din iPhones låseskærm:
Trin 1: Åbn Sundhed app og tryk på Resumé fanen.
Trin 2: Tryk på dit profilbillede i øverste højre hjørne.
Trin 3: Tryk på Medicinsk ID.
Trin 4: Tryk på Redigere i øverste højre hjørne.
Trin 5: Indtast dine helbredsdata i alle relevante felter.
Trin 6: Under Nødadgang, tryk på knappen ved siden af Vis når låst at aktivere (grøn). Dit medicinske ID kan derefter ses af førstehjælpere, når de trykker Nødsituation efterfulgt af Medicinsk ID. Dette låser ikke din telefon op, men de kan bruge den til at ringe til dine nødkontakt(er).
Trin 7: Tryk på Færdig i øverste højre hjørne for at fuldføre.
Del min placering

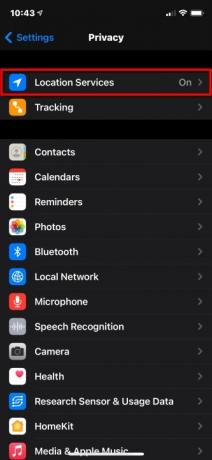
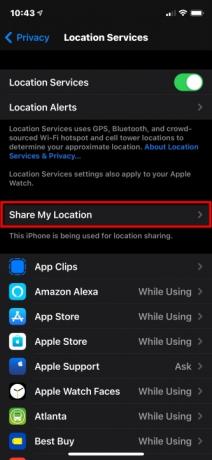
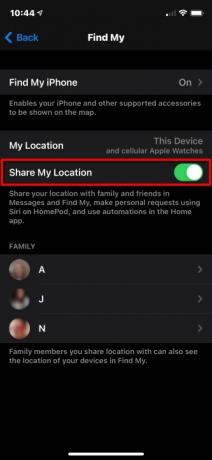
Find min-appen konsoliderer funktioner, der engang var adskilte, såsom Find min iPhone og Find mine venner. Her koncentrerer vi os kun om placeringsdeling for venner og familie som en del af iPhones personlige sikkerhedsfunktioner. Hvis du vil have venner og familie til at vide, hvor du er, skal du gøre følgende:
Trin 1: Åbn Indstillinger app og tryk Privatliv på listen.
Trin 2: Tryk på Lokationstjenester på toppen.
Trin 3: Tryk på Del min placering.
Trin 4: Tryk på knappen ved siden af Del min placering for at slå denne funktion til (grøn).
Brug Find min

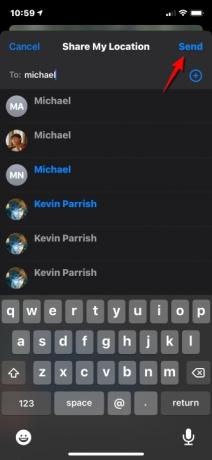
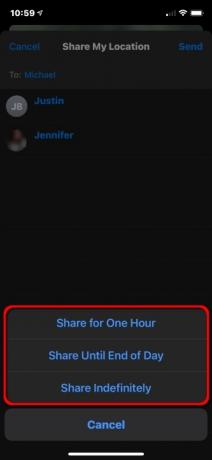
Når du har aktiveret Del min placering, kan du bruge Find min til at dele din placering med bestemte personer. Sådan gør du:
Trin 1: Åbn Find min-appen, og tryk på Mennesker fanen nederst.
Trin 2: Tryk på Del min placering knap.
Trin 3: Indtast navnet eller telefonnummeret på den person, du vil dele din placering med.
Trin 4: Tryk på Sende i øverste højre hjørne.
Trin 5: Vælg at dele din placering for En time, Indtil dagens slutning, eller Del på ubestemt tid.
Trin 6: Tryk på Okay.

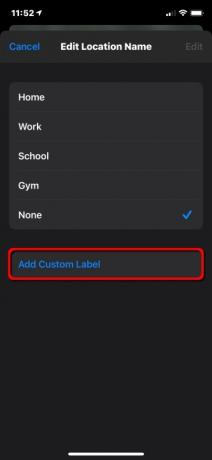

Du kan endda omdøbe de steder, du besøger. Sådan gør du:
Trin 1: Åbn Find min-appen, og tryk på Mig fanen nederst.
Trin 2: Tryk på Rediger lokationsnavn. Du skal muligvis udvide Mig fanen for at se denne indstilling.
Trin 3: Tryk på Hjem, Arbejde, Skole, Gym, eller Ingen. Alternativt kan du trykke på Tilføj tilpasset etiket hvis de nuværende fire ikke beskriver din placering korrekt. Indtast blot navnet.
Trin 4: Tryk på Færdig at færdiggøre.
Forstyr ikke under kørsel
Mange steder er det ulovligt at bruge en mobiltelefon bag rattet - og med god grund. Der er intet som et mobiltelefonopkald eller en sms for at distrahere bilister og forårsage ulykker.
De fleste fornuftige bilister er enige om, at de bør fokusere deres fulde opmærksomhed på vejen. Men når der kommer et opkald eller en sms, mens de er på vej, kan det kræve herkulsk viljestyrke ikke at se på skærmen. Når de først gør det, er det to øjeæbler, der ikke er klistret til vejen.
iPhones Forstyr ikke mens du kører-funktion fjerner alle fristelser, fordi den dæmper alle beskeder, mens du er i bevægelse. Med iOS 11 og nyere kan din iPhone registrere, hvornår du måske kører, og forhindre meddelelser. Sådan konfigurerer du det.
Brug kontrolcenteret
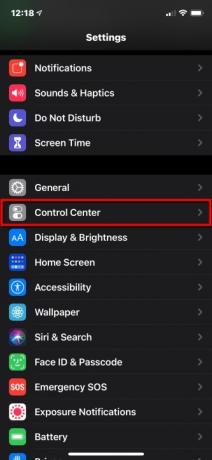
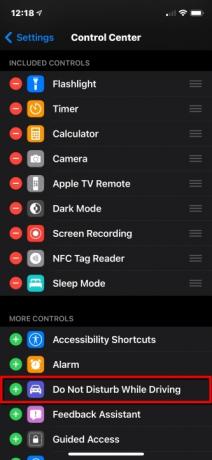
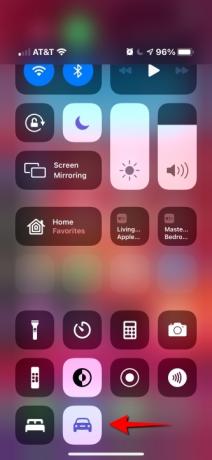
Trin 1: Åbn Indstillinger app og tryk Kontrolcenter.
Trin 2: Rul ned og tryk på den grønne Plus knappen ved siden af Forstyr ikke under kørsel.
Til iPhone X og nyere:
Trin 3: Stryg ned fra telefonens øverste højre hjørne, og tryk på Bil ikon i Kontrolcenter. Tryk på den igen for at slå den fra.
Til iPhone 8 og ældre:
Trin 3: Stryg op fra bunden af skærmen, og tryk for at slå den til eller fra.
Når Forstyr ikke er slået til, vil du ikke se eller høre opkald eller tekstbeskeder – notifikationer er begrænset til nødalarmer, timere og alarmer. Afsendere får et automatisk svar, der informerer dem om, at du kører. Hvis beskeden er vigtig, har afsendere mulighed for at skrive ordet "haster" for at sikre en underretning. På det tidspunkt kan du vælge at trække over og læse beskeden eller bede Siri om at læse den for dig.
Som med standard Forstyr ikke, kan du kun tillade opkald fra dine favoritter, eller hvis den samme person ringer to gange i træk. Hvis din iPhone opretter forbindelse til din bil via Bluetooth, kommer opkald igennem, så du kan bruge køretøjets knapper, mikrofoner og højttalere. Hvis du bruger Maps, viser iPhone-navigationen på låseskærmen og giver en vejledning sving-for-sving. Passagerer skal trykke Jeg kører ikke at slå funktionen fra, hvis de vil bruge deres telefoner.
Tilpas Forstyr ikke under kørsel

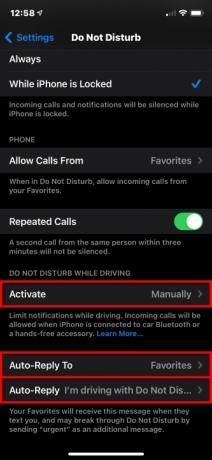
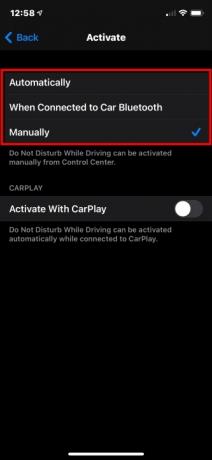

Følg disse trin for at konfigurere Forstyr ikke under kørsel automatisk, manuelt eller via Bluetooth-forbindelse eller CarPlay:
Trin 1: Åbn Indstillinger app, og tryk på Forstyr ikke.
Trin 2: Tryk på Aktiver og vælg en tilstand:
- Automatisk: iPhone bruger bevægelsesdetektion og netværksforbindelser til at mærke, om du kører, og tænder for funktionen.
- Når tilsluttet til bil Bluetooth: Denne funktion starter, når din telefon opretter forbindelse til dit køretøjs håndfri system.
- Manuelt: Brug Kontrolcenter at muliggøre Forstyr ikke, mens du kørerg før du starter din rejse.
Trin 3: Tryk på knappen ved siden af Aktiver med CarPlay hvis dit køretøj understøtter CarPlay.
Trin 4: Tryk på Tilbage placeret i øverste venstre hjørne, og tryk derefter på Autosvar til.
Trin 5: Vælg en af fire muligheder: Ingen, Seneste,Favoritter, eller Alle kontakter.
Trin 6: Tryk på Tilbage placeret i øverste venstre hjørne og tryk på Auto svar - dette er valgfrit, hvis du ønsker et tilpasset svar.
Trin 7: Indtast en tilpasset besked.
Forstyr ikke under kørsel er ikke tilgængelig i alle lande eller områder.
Redaktørens anbefalinger
- En iPhone er lige blevet solgt for et vanvittigt beløb på auktion
- Vital sikkerhedsopdatering til Apple-enheder tager kun et par minutter at installere
- Denne Android-telefon til $600 har en stor fordel i forhold til iPhone
- iPhone 15: udgivelsesdato og prisforudsigelser, lækager, rygter og mere
- Har du en iPhone, iPad eller Apple Watch? Du skal opdatere den lige nu