Hvis du skal være væk fra arbejde på ferie, orlov eller noget lignende, kan du med fordel oprette et fraværssvar i Microsoft Outlook. Dette lader andre vide, at du er væk og ikke vil svare i et bestemt tidsrum.
Indhold
- Indstil et fraværssvar i Outlook på Windows
- Indstil et fraværssvar i Outlook på Mac
- Indstil et fraværssvar i Outlook på nettet
Det gode ved automatiske svar som dette i Outlook er, at du kan planlægge dem til den tidsramme, du har brug for. Hvis du foretrækker det, kan du også slå funktionen til og fra manuelt.
Sådan indstiller du et fraværssvar i Outlook på Windows, Mac og internettet.
Anbefalede videoer
Let
10 minutter
Microsoft Outlook-applikation
Microsoft Outlook-konto
Indstil et fraværssvar i Outlook på Windows
Du kan oprette og planlægge et fraværssvar i Outlook-skrivebordsappen på Windows på få minutter.
Trin 1: Åbn Outlook på Windows, og vælg Fil fanen.
Trin 2: Bekræft det Info er valgt øverst til venstre. Klik derefter Automatiske svar til højre.

Relaterede
- Sådan opretter du mapper i Gmail
- Microsofts Bing Chat-venteliste er væk - sådan tilmelder du dig nu
- Sådan synkroniserer du din Outlook-kalender med en iPhone
Trin 3: Øverst i pop op-vinduet skal du markere muligheden for Send automatiske svar og skriv derefter din besked i tekstfeltet nederst.
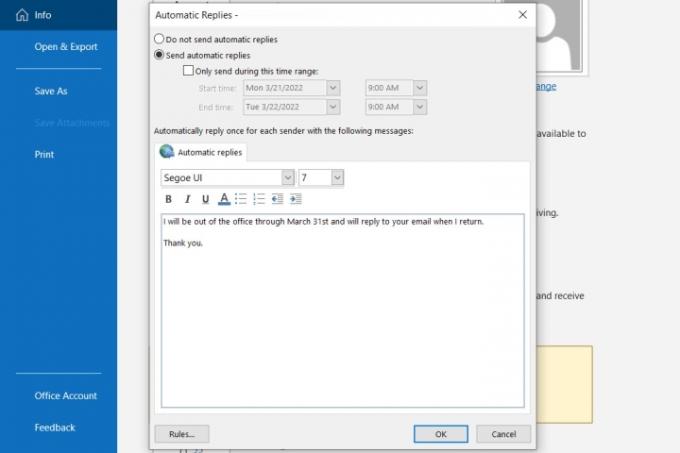
Trin 4: For at planlægge svaret skal du markere afkrydsningsfeltet for Send kun i denne tidsramme og vælg start- og slutdatoer og tidspunkter.
Hvis du ikke vælger en tidsramme, skal du vende tilbage til dette sted for at deaktivere det automatiske svar manuelt.

Trin 5: Klik Okay når du er færdig.
Indstil et fraværssvar i Outlook på Mac
Hvis du bruger det nye Outlook på Mac, kan du konfigurere og planlægge dit fraværssvar ved at bruge følgende trin:
Trin 1: Åbn Outlook på Mac og vælg Værktøjer > Automatiske svar fra menulinjen.
Trin 2: Når vinduet Automatiske svar vises, skal du markere feltet øverst for at aktivere automatiske svar og indtaste din besked i feltet direkte nedenfor.

Trin 3: For at planlægge svaret skal du markere afkrydsningsfeltet for Send kun svar i denne periode. Vælg derefter start- og slutdatoer og tidspunkter.
Hvis du ikke bruger tidsplanfunktionen, skal du vende tilbage til dette område for at deaktivere det automatiske svar manuelt.

Trin 4: For at sende fraværssvaret til personer uden for din organisation, skal du markere det næste felt. Du kan vælge Send kun til mine kontakter eller Send til alle eksterne afsendere.
Indtast derefter det automatiske svar, du gerne vil sende, i det tekstfelt.

Trin 5: Klik Okay når du er færdig.
Indstil et fraværssvar i Outlook på nettet
hvis du bruge Outlook på nettet, er det lige så nemt at oprette og planlægge dit automatiske svar.
Trin 1: Besøg Outlook på nettet og log ind.
Trin 2: Klik på Gear ikonet øverst til højre og vælg Se alle Outlook-indstillinger nederst i sidebjælken.
Trin 3: Vælg i pop op-vinduet Post yderst til venstre og Automatiske svar til højre.
Trin 4: Tænd for kontakten øverst, og indtast din ikke til stede-besked.

Trin 5: For at planlægge dit automatiske svar, skal du markere afkrydsningsfeltet for Send svar i en periode. Vælg derefter start- og slutdatoer og tidspunkter. Markér eventuelt de afkrydsningsfelter, der vises for yderligere indstillinger, der gælder for Outlook kalender i løbet af tidsrammen.
Hvis du ikke planlægger dit fraværssvar, kan du vende tilbage til denne placering i indstillingerne for at deaktivere det manuelt.

Trin 6: For kun at sende dette automatiske svar til dine Outlook-kontakter, marker afkrydsningsfeltet nederst.
Trin 7: Når du er færdig, skal du klikke Gemme og x øverst til højre for at lukke disse indstillinger.
Nu hvor du ved, hvordan du konfigurerer et automatisk svar i Outlook, skal du tage et kig på applikationens opdaterede funktioner eller lære mere ting, du kan gøre i Microsoft Outlook.
Redaktørens anbefalinger
- Sådan genkaldes en e-mail i Outlook
- Sådan indstilles en standardprinter på Windows eller Mac
- Reddit blev hacket - her er, hvordan du konfigurerer 2FA for at beskytte din konto
- Sådan planlægger du en e-mail i Outlook
- Sådan konfigurerer du Wallet og Apple Pay på Mac
Opgrader din livsstilDigital Trends hjælper læserne med at holde styr på den hurtige teknologiske verden med alle de seneste nyheder, sjove produktanmeldelser, indsigtsfulde redaktionelle artikler og enestående smugkig.



