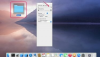Microsofts OneNote-applikation er designet til at være en digital notesbog, hvor du indsamler oplysninger om arbejde, familie, skole, særlige begivenheder, rejser og andet, der har relevans for din liv.
Billedkredit: fizkes/iStock/GettyImages
Microsofts OneNote-applikation er designet til at være en digital notesbog, hvor du indsamler oplysninger om arbejde, familie, skole, særlige begivenheder, rejser og alt andet, der har relevans for dit liv. I OneNote til Windows 10 giver flere tilpasningsfunktioner dig mulighed for at ændre udseendet af OneNote, så det føles mere personligt. Du kan nemt ændre OneNote-farve og skrifttype til nye sider ved at omarrangere sektionerne i en notesbog samt tilpasse OneNote-grænsefladens farver og layout.
Sådan ændres visningen i OneNote
Standardskærmlayoutet i OneNote viser den aktuelle side sammen med navigationsruden, hvor titlerne på andre sider i sektionen og andre sektioner i notesbogen vises. Navigationsruden lader dig hurtigt flytte til andre dele af notesbogen ved at klikke på en side eller et afsnit, men det kan være distraherende, når du bare vil fokusere på den aktuelle side. Heldigvis kan du ændre OneNote-layoutet, så det passer til din arbejdsstil eller den aktuelle opgave enten standardvisningen af den aktuelle side og navigationsruden eller en helsidesvisning af den aktuelle side kun.
Dagens video
Før Windows 10 kunne du bruge Udsigt menu i OneNote for at skifte mellem Normal visning (med navigationsrude) og Fuld sidevisning. Starter i Windows 10, den Navigation knappen placeret øverst til venstre i appvinduet lader dig hurtigt skifte synligheden af navigationsruden. Knappen er altid tilgængelig og sparer dig for besværet med at gå til Udsigt menu for at ændre visningen.
Tilpasning af sideudseende
Du kan farvekode sider til deres emner ved at ændre deres baggrundsfarve. For eksempel kan alle siderne i en sektion have samme baggrundsfarve som sektionsfanen. Sider oprettes med en hvid baggrund som standard i OneNote, men kan ændres i Windows 10 vha Sidefarve på den Udsigt fanen. Et begrænset panel af farver vises sammen med en mulighed for at vælge fra et meget bredere udvalg. Slå til for hurtigt at fjerne farven fra en side Ingen fyld under Sidefarve.
Du kan yderligere tilpasse udseendet af dine sider ved at tilføje vandrette linjer eller et gitter af vandrette og lodrette linjer for at simulere udseendet af notesbog eller millimeterpapir. Begge muligheder er tilgængelige fra Regel linjer, som ligger ved siden af Sidefarve på den Udsigt fanen. Flere stilarter og linjebredder er tilgængelige. Du kan også angive, at du vil have alle nye sider oprettet med samme regel eller gitterlinjer.
Omarrangering af notesbogssektioner
OneNote giver dig mulighed for at bestemme, hvordan sektionerne skal arrangeres i dine notesbøger. Føler ikke, at du skal holde dig til standardrækkefølgen, som er ved oprettelsesdatoen for afsnittet. For at omarrangere sektioner skal du blot trække en sektion til dens nye position. I Windows 10 vil den farvede sektionsfane følge din mus eller finger, indtil du afslutter træk. Du kan omarrangere sider i en sektion ved at trække dem til nye positioner inden for sideområdet i navigationsruden. Omarrangering af sektioner og notesbøger via træk understøttes også i tidligere versioner af OneNote.
Ændring af OneNote-skærmindstillinger
Panelet OneNote-indstillinger, som du kan få adgang til fra menuen under de tre prikker øverst til højre i appvinduet, indeholder nogle få muligheder, der styrer aspekter af appens udseende i Windows 10. Under Muligheder, det Farve knapper lader dig ændre baggrundsfarven for hele appvinduet i stedet for kun den aktuelle side. Tilgængelige valg er Lys (standard hvid baggrund), Mørk (sort baggrund) og Brug min Windows-tilstand (arv indstillingen for farvepræference fra Windows 10). Du kan også angive Standard skrifttype og skriftstørrelse til ny tekst på siderne under Muligheder.