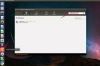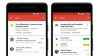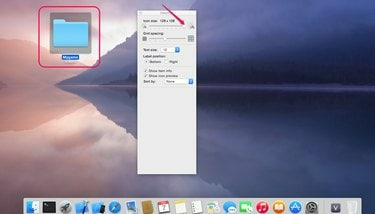
Tilpas størrelsen på ikoner for at tilpasse din Mac.
Billedkredit: Udlånt af Apple
Ikonerne på Mac-skrivebordet og i ethvert Finder-vindue kan ændres i overensstemmelse med dine præferencer. Store ikoner er nemme at se og bruge for børn eller personer med dårligt syn, mens små ikoner bevarer dem dit skrivebord ser rodet ud og giver dig adgang til flere apps uden at skulle rulle i Finder vinduer. På en Mac, der kører OS X Yosemite, skal du ændre størrelsen på ikonerne ved hjælp af en skyder i "Vis visningsindstillinger".
Skift ikonstørrelser på skrivebordet
Trin 1
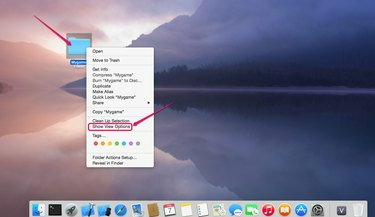
Gå til "Vis visningsindstillinger".
Billedkredit: Udlånt af Apple
Højreklik hvor som helst på skrivebordet, og vælg "Vis visningsindstillinger".
Dagens video
Trin 2
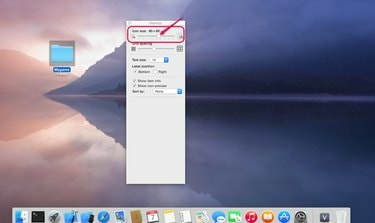
Juster størrelsen med skyderen.
Billedkredit: Udlånt af Apple
Klik på skyderen Ikonstørrelse, og træk den til højre eller venstre for at gøre ikonerne større eller mindre. Størrelsesændringen påvirker hvert ikon på skrivebordet samtidigt.
Trin 3

Slip skyderen.
Billedkredit: Udlånt af Apple
Slip skyderen, når du er tilfreds med størrelsen af ikonerne.
Skift ikonstørrelser i Finder Windows
Trin 1
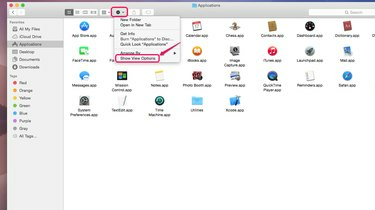
Gå til "Vis visningsindstillinger".
Billedkredit: Udlånt af Apple
Klik på tandhjulsikonet i et hvilket som helst Finder-vindue, og vælg "Vis visningsindstillinger". Du kan også få adgang til "Vis visningsindstillinger" ved at højreklikke på et ikon.
Trin 2
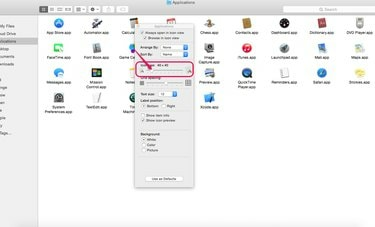
Juster ikonstørrelsen.
Billedkredit: Udlånt af Apple
Træk skyderen Ikonstørrelse til højre eller venstre for at gøre ikonerne større eller mindre.
Trin 3
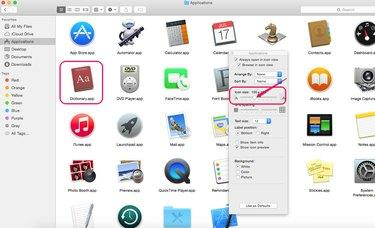
Slip skyderen.
Billedkredit: Udlånt af Apple
Slip skyderen, når du er tilfreds med størrelsen af ikonerne. Ændring af størrelse på ikoner i ét Finder-vindue påvirker ikke andre Finder-vinduer.
Tip
Når du justerer størrelsen på ikonerne, vil du måske justere skyderen Grid Spacing, der er placeret under skyderen Icon Size for at forhindre, at store ikoner trykkes tæt sammen.