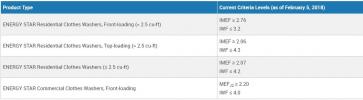Bærbare computere er svære at opgradere på en meningsfuld måde. I mange tilfælde er processoren, bundkortet og videokortet installeret som en én-pakke opsætning. Hvis en komponent fejler, kan du ikke bare skifte den ud - du bliver nødt til at udskifte hele trioen, hvilket kan være rettidigt og dyrt. Typisk er de eneste komponenter du kan manuel opgradering er RAM og lagerplads.
Indhold
- Sådan vælger du den rigtige SSD
- Sådan forberedes til installation
- Sådan udføres installationen
- Sådan bruger du dit nye drev
En god måde at forbedre din bærbare computers ydeevne på er at udskifte dens mekaniske harddisk (HDD) med et solid-state-drev (SSD). Det ændrer ikke, hvor hurtigt softwaren er løber - det er alt på CPU'en. I stedet forbedrer det hastigheden, hvormed software indlæses, og hastigheden, hvormed software jonglerer med data. Det får en pc til at føles meget hurtigere.
Anbefalede videoer
Endnu bedre, en SSD er ikke svær at installere. Du kan opgradere de fleste bærbare computere på et køkkenbord med kun en skruetrækker. Hvis du har begge varer klar til at rulle, kan du komme i gang.
Relaterede
- De bedste SSD'er til 2023
- Bedste tilbud på ekstern harddisk for januar 2023
- Samsungs 2. generations SmartSSD kan behandle data direkte på drevet

Sådan vælger du den rigtige SSD
Da dette ikke er en købsvejledning, vil vi ikke anbefale specifikke SSD'er her. I stedet kan du finde mere information om køb af en SSD i vores købsvejledning og vores sammenligning mellem SSD'er og traditionelle harddiske. Bare vær sikker på, at du køber en SSD, der faktisk passer i din bærbare computer.

Der er to standardformater til bærbare SSD'er: 2,5-tommer og 1,8-tommer.
Af parret er 2,5-tommers drevet langt det mest almindelige. Mindre 1,8-tommers drev findes i nogle nye bærbare computere, der tilbyder en SSD som standardudstyr, men de kan modificeres, så de passer til 2,5-tommers båse, hvis det ønskes. I betragtning af, at dette er en opgraderingsguide, er det formodentlig ikke, hvad du har, så et 2,5-tommers drev er, hvad du har brug for i de fleste tilfælde.
Nogle Ultrabooks har ekstremt tynde drevbåse, der ikke passer til et standard 2,5-tommers drev. I disse tilfælde skal du bruge en SSD, der er 7 mm tyk eller mindre. Vær forberedt på at jage efter disse slankere drev, fordi detailhandlere gør et dårligt stykke arbejde med at reklamere for disse produkter. Du skal muligvis ringe til forhandleren eller slå specifikationerne op på producentens hjemmeside.
Sådan forberedes til installation
Der er to måder at håndtere data på din eksisterende harddisk.
Først kan du sikkerhedskopiere vigtige filer og starte forfra med en ny operativsysteminstallation, men sørg for, at du har en installationsdisk eller en ekstern harddisk. Disse metoder er enkle løsninger, men de kan være tidskrævende. Når det er sagt, når du har installeret det nye drev, skal du geninstallere operativsystemet og derefter gendanne dine sikkerhedskopierede filer.
Den anden mulighed er at klone dit drev og kopiere alle data fra dit eksisterende drev til det nye, OS inkluderet. Det er hurtigt, men kræver mere teknisk viden og vil kun fungere, hvis det nye drev har samme eller større kapacitet end det gamle. I dette tilfælde installerer du det klonede drev på din bærbare computer og starter som normalt.
Men for at klone dit nuværende drev, skal du bruge en SATA-til-USB-adapter. Tilslut din nye SSD til SATA/USB-adapteren, og sæt derefter adapteren i en USB-port på din bærbare computer. Din bærbare computer burde finde din nye SSD som en ekstern harddisk.

Kloning er ikke så simpelt som at trække og slippe filer. Alt skal kopieres, inklusive dele af drevet, der tillade Windows at bruge det som en bootenhed. Et stigende antal SSD-producenter bundter kloningssoftware med deres enheder, men hvis du er alene, så tjek ud Norton Ghost, Acronis True Image, eller Paragon Drive Copy.
Hvis du ikke vil betale, så prøv Miniværktøj, Clonezilla, eller Acronis. Bare husk, at gratis software muligvis ikke tilbyder kundesupport, hvis du er forvirret over softwaren, eller hvordan den fungerer.
Hvis du kloner dit drev, skal du sørge for at sikkerhedskopiere væsentlige data alligevel, da kloning ikke er 100 % pålidelig.
Sådan udføres installationen
Find en plan overflade med god belysning, hvor du kan arbejde uden forstyrrelser. Placer din bærbare computer på hovedet med strømmen afbrudt og batteriet ude, hvis det er muligt.
Du bør se et plastikpanel i bunden, som er dækket af flere skruer. Nogle bærbare computere har to paneler, i hvilket tilfælde du skal fjerne det, der er markeret med harddisksymbolet, en indgravering, der ligner tre stablede diske.

Nogle få bærbare computere har ingen udskæring, hvilket betyder, at du bliver nødt til at tage hele bunden af, og det involverer langt flere skruer. Sørg også for at holde styr på dem - en Ziploc-taske fungerer bedst, fordi den holder skruerne sammen, så de ikke ruller af bordet.
Når du har fjernet skruerne, skal du forsigtigt lirke det udskårne panel af med en skarp genstand. Du er op ad en å uden en pagaj, hvis panelet går i stykker, så vær ikke kraftig - løft det forsigtigt. Hvis en sektion virker stædig, så prøv i stedet at løsne en anden side.

Med panelet slukket er harddisken blotlagt. I en moderne bærbar er harddiske typisk dækket af metalbeslag eller metallisk indpakning med en fane påsat. Træk i tappen forsigtigt ud og op for at fjerne drevet. Nogle bærbare computere vil have et løst stik, i hvilket tilfælde kablet og SATA-stikket begynder at følge med drevet. Tag den af.

Hvis din bærbare computer bruger et beslag, vil du bemærke, at drevet er fastgjort til beslaget med skruer (normalt fire). Fjern dem for at afmontere drevet, og placer derefter din nye SSD i beslaget, og brug de samme skruer, som du fjernede, til at fastgøre det. Hvis din bærbare computer ikke bruger et beslag, skal du kassere enhver indpakning, der blev brugt af det forrige drev.
Skub nu drevet tilbage i båsen, og sæt det i SATA-stikket, der bruges af det gamle drev. Husk, at SATA-stik har en lige eller L-formet stik, hvilket gør det meget vanskeligt at installere forkert. Du skal ikke bruge meget kraft, hvis du installerer det nye drev korrekt.

Udskift panelet, udskift skruerne, og du er færdig.
Sådan bruger du dit nye drev
Hvis du valgte at geninstallere dit OS, er det næste trin enkelt: Indsæt din installationsdisk eller genoprettelsesdisk og geninstaller. Der er ikke noget særligt at gøre. Bare følg trinene foreslået af installationsguiden.
Hvad hvis du ikke har et optisk drev? Du kan normalt geninstallere operativsystemet fra et tommelfingerdrev, ekstern harddisk eller andre lagringsmetoder. Til Windows skal du bruge en anden pc for at downloade operativsystemet fra Microsoft. Når du starter installationen, vil Windows henvise til licensnøglen, der er indlejret i din bærbare computers bundkort.

Hvis du har en anden Windows-version, kan du bruge BurnAware gratis at lave en boot-disk fra din eksisterende Windows-disk. Du kan bruge den samme software til at omdanne en disk til kloning af drev til en startbar drevfil.
De, der har klonet deres drev, behøver ikke at gøre noget ekstra. Det sidste trin er at starte op og gå. Du kan dog se en grænseflade til at færdiggøre klonen. Dette trin gør det bootbart til din pc.
Til sidst vil vi overveje driverne. Selvom din nye harddisk ikke skulle have brug for en ekstra installation, kommer den muligvis med en softwaredisk for at forenkle drevstyringen. Hvis du har købt en model med bare drev, er det mindre sandsynligt, at du modtager en softwaredisk, men det er ikke et problem selv at downloade administrationssoftware. Hardwareproducenten bør give dig instruktioner om, hvordan du gør dette på deres supportressourcer.
Du bør også overveje at opgradere din bærbare computer til en SSD, hvis du ønsker maksimal hastighed og databeskyttelse. HDD'er er mere kendte, men de er også defekte. En af de største ulemper ved en bærbar computers transportabilitet er dens modtagelighed for HDD-skader under transport. Da SSD'er kører på flashhukommelse i stedet for mekaniske dele, behøver du ikke bekymre dig om at beskadige små bevægelige stykker, magneter eller diske.
Hardwareopdateringer kan være en smerte, men en SSD-installation er ikke for vanskelig. Ved at tage sig tid til at udskifte din HDD til en SSD vil det betale sig stort med en enorm forbedring af din pc's ydeevne. Derudover behøver du ikke et væld af viden eller dyre værktøjer, så du har ikke meget af en undskyldning for at give opgraderingen videre. Efter at have brugt disse anvisninger, vil du have superhurtige softwareindlæsningstider og endnu mere tilfredsstillelse.
Redaktørens anbefalinger
- De bedste eksterne harddiske til 2023
- Amazon-kunder advarede om svindel med bærbare SSD-drev
- Der er en ny grund til, at HDD'er kunne være bedre end SSD'er
- En enorm 16TB SSD kommer snart, men der er en fangst
- Pas på dette falske Windows 11-installationsprogram, der kan skade din pc