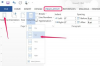Der findes flere muligheder for at konsolidere to Word 2013-dokumenter. Grundlæggende kopier/indsæt eller træk-og-slip-funktioner replikerer hurtigt tekst i et andet dokument, men de etablerer ikke en forbindelse mellem de to. Brug af Words Indsæt objekt-funktion indsætter tekst fra et andet dokument og etablerer eventuelt et link til den originale fil, så redigeringer af kildedokumentet vises automatisk i den kopierede destination fil. Du har også mulighed for at tilføje et filikon, der kun indeholder et praktisk referencelink til kildefilen.
Kopiering af tekst direkte
En af de enkleste metoder til at konsolidere filer er at bruge udklipsholderen. Fremhæv den tekst, du ønsker at kopiere, eller tryk på "Ctrl-A" for at fremhæve hele dokumentet, og tryk derefter på "Ctrl-C" for at kopiere det. Klik hvor som helst i destinationsdokumentet, og tryk derefter på "Ctrl-V" for at kopiere teksten, inklusive enhver formatering. Nogle gange opstår der formateringsproblemer (mere om dette senere), men du kan fjerne den originale formatering ved at i stedet trykke på "Ctrl-Alt-V" for at indsætte og derefter vælge "Uformateret tekst" fra Indsæt Special vindue. Dette vindue indeholder også en "Indsæt link", der opretter et link til den originale fil, så redigeringer i kildedokumentet opdateres automatisk i destinationsfilen, når de åbnes.
Dagens video
Træk og slip tekst
Træk og slip giver en hurtigere metode til at overføre tekst mellem to åbnede Word-dokumenter. Fremhæv kildeteksten, og klik derefter og træk den til destinationen. Word viser en markør, der sporer dine musebevægelser, og når du slipper museknappen, kopierer Word den valgte tekst til denne markørplacering.
Brug af funktionen Indsæt objekt
Ved at bruge funktionen Indsæt objekt placeres hele indholdet af et Word-dokument i et andet. Klik på fanen "Indsæt", vælg "Objekt" i tekstgruppen, og vælg derefter fanen "Opret fra fil". Du kan derefter "Gennemse" efter et andet Word-dokument. Hvis der ikke er valgt nogen indstillinger, inkluderer Word hele indholdet af kildefilen som redigerbar tekst. Hvis du vælger "Link til fil", tilføjes teksten i en skrivebeskyttet tekstboks, der ikke tillader redigering, undtagen i den originale fil; redigeringer af den originale fil afspejles derefter automatisk i destinationsfilen, næste gang du åbner den. Ved at vælge "Vis som ikon" tilføjes et Word DOCX-ikon, der åbner den originale fil, når der klikkes på den.
Indsættelse af tekst fra fil
Klik på rullemenuen "Objekt" på Indsæt-fanens tekstgruppe, og vælg derefter "Tekst fra fil" for at tilføje ikke-linket, redigerbar tekst. Denne indstilling har den samme funktion som at søge efter en fil i objektvinduet, men den giver dig ikke mulighed for at "Link til fil" eller "Vis som ikon." Men hvis du ikke har brug for disse yderligere muligheder, sparer du et par klik ved at bruge denne tilgang.
Formateringsproblemer
Hvert stykke tekst i et Word-dokument er tildelt en typografi; hvis du ikke har tildelt en typografi manuelt, bruger teksten automatisk typografien "Normal" som standard. Alle metoder til kopiering af tekst, undtagen Indsæt speciel mulighed for at fjerne formatering, overfører formateringen som standard, men der kan opstå problemer, hvis begge dokumenter bruger det samme navn for typografier med forskellig formatering. I sådanne tilfælde bruges typografierne i destinationsdokumentet i stedet for de originale formater med samme navn. Dette er oftest tilfældet, når du overfører tekst fra en fil, der er oprettet af en ældre version af Word, der bruger forskellige standardstile.