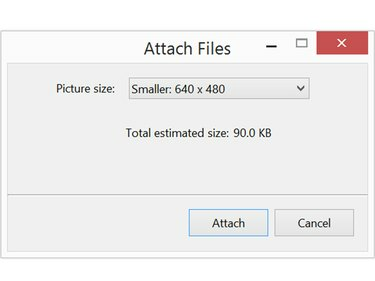
Reducer billeder til under 1 MB for at gøre det hurtigt og nemt at sende dem.
Billedkredit: Skærmbillede udlånt af Microsoft.
Højopløselige fotos er gode til udskrivning, men at sende dem til venner og familie via e-mail kan være et træk på båndbredden. Windows giver dig mulighed for at reducere størrelsen på et billede, når du vedhæfter det til en e-mail. Hvis du har en Mac-computer, kan du ændre størrelsen på billeder ved hjælp af Preview, før du sender dem ud.
Brug af Windows
Trin 1
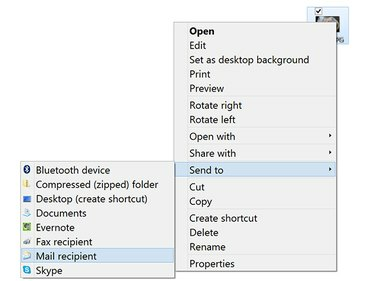
Højreklik på et billede på dit skrivebord for at vedhæfte det til en e-mail-meddelelse.
Billedkredit: Skærmbillede udlånt af Microsoft.
Højreklik på det foto, du vil sende, enten i Stifinder eller på skrivebordet. Vælg Send til fra rullemenuen, og klik derefter Mail modtager. Alternativt kan du klikke på Del fanen i File Explorer-vinduet, og klik på E-mail.
Dagens video
Denne funktion opretter forbindelse direkte til din e-mail-klient, såsom Outlook. Hvis du vil ændre størrelsen på billedet til at sende med en anden e-mail-klient eller en webbaseret klient som Gmail,
ændre størrelsen på billedet ved hjælp af en app som Windows Photo Gallery.Trin 2

Ændr størrelsen på billedet, før det går til e-mailen.
Billedkredit: Skærmbillede udlånt af Microsoft.
Klik på Billedstørrelse menu. Bemærk, at billedets anslåede filstørrelse vises her.
Trin 3
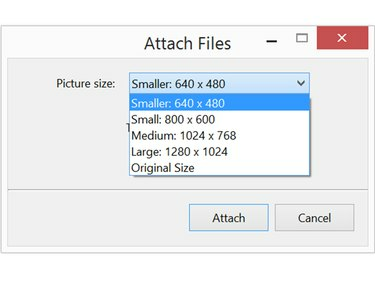
Hver størrelsesmulighed viser, hvad dimensionerne vil være.
Billedkredit: Skærmbillede udlånt af Microsoft.
Vælg Lille eller Mindre for at reducere billedstørrelsen. Er det et særligt stort billede, som du ikke ønsker at skrue ned for småt, kan du også vælge Medium. Når du har foretaget dit valg, vises den nye filstørrelse. Klik på Vedhæft knappen for at åbne et nyt Outlook-vindue, hvor filen allerede er knyttet til en ny besked.
Denne proces opretter en mindre kopi af billedet og vil ikke skrive over den originale fil på din computer.
Trin 4
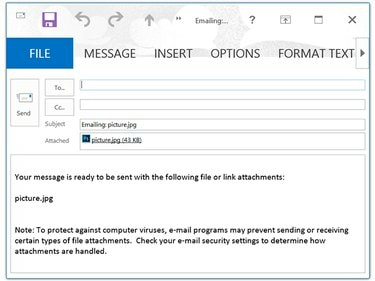
Slet oplysningerne om den vedhæftede fil, før du skriver din egen besked.
Billedkredit: Skærmbillede udlånt af Microsoft.
Indtast modtagerens navn, et emnenavn og en besked, ligesom du ville gøre for enhver anden e-mail. Når du klikker Sende beskeden og den vedhæftede foto sendes til modtageren.
Brug af en Mac
Trin 1
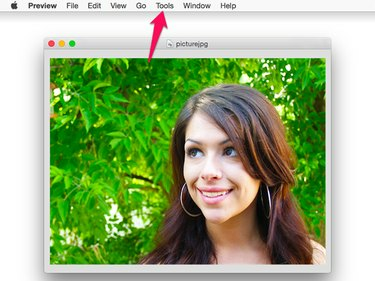
Forhåndsvisning er standard fotoapp i OS X Yosemite.
Billedkredit: Skærmbillede udlånt af Apple.
Dobbeltklik på det billede, du vil dele i Finder eller på skrivebordet. Som standard åbner dette filen i Preview. Klik på Værktøjer menu og vælg Juster størrelse.
Trin 2

Når du reducerer filstørrelsen, skulle der ikke være behov for at ændre opløsningen.
Billedkredit: Skærmbillede udlånt af Apple.
Klik på Bredde eller Højde menu og ændre størrelsen til noget mindre. Størrelsesforholdet er låst, så når du ændrer det ene, ændres det andet automatisk.
Som standard er måleenheden tommer. For at reducere billedet med en procentdel skal du ændre måleenheden fra Tommer til Procent.
Trin 3

Eksporter filen til en JPEG- eller PNG-fil.
Billedkredit: Skærmbillede udlånt af Apple.
Klik på Fil menu og vælg Eksport. Giv billedet et nyt navn, så du ikke skriver over det originale billede.
Advarsel
Vær forsigtig, når du ændrer filer med Preview, inklusive ændring af størrelsen på billeder. Vælg altid "Gem som". Hvis du bruger "Gem", erstatter Preview filen med den ændrede version uden varsel.




