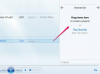Billedkredit: Westend61/Westend61/GettyImages
Et kontroldiagram Excel-proces er et nyttigt værktøj til at studere, hvordan processer eller andre data ændrer sig over tid. Diagrammet består af fire linjer -- dataene, en lige linje, der repræsenterer gennemsnittet, samt en øvre kontrolgrænse og en nedre kontrolgrænse (ucl og lcl i Excel).
UCL og LCL i Excel
Trin 1
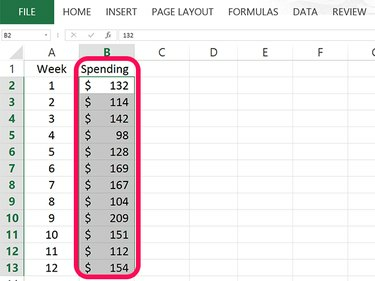
Indtast dataene i en enkelt kolonne.
Billedkredit: Skærmbillede udlånt af Microsoft.
Åbn et tomt Excel-regneark. Indtast det navn, du vil bruge til dine data, i cellen B1 og indtast derefter dataene for dit diagram i den kolonne. I vores eksempel er 12 tal indtastet i celler B2 igennem B13.
Dagens video
Trin 2
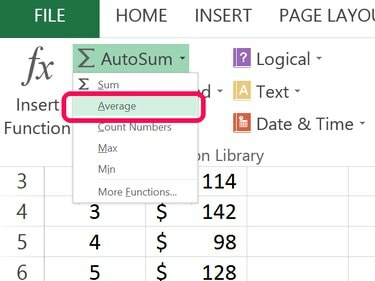
Beregn gennemsnittet.
Billedkredit: Skærmbillede udlånt af Microsoft.
Vælg en tom celle under dine data i kolonnen B. Klik på Formel fanen, og klik derefter på den lille Pil ved siden af Autosum knap. Vælg Gennemsnit fra rullemenuen. Fremhæv de celler, der indeholder dataene, og tryk på Gå ind.
Trin 3
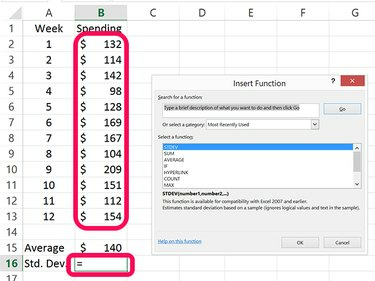
Beregn standardafvigelsen.
Billedkredit: Skærmbillede udlånt af Microsoft.
Vælg den tomme celle under den celle, der bruges til at beregne datagennemsnittet. I vores eksempel er dette celle B16. Klik på den lille Pil ved siden af Autosum knappen igen. Vælg denne gang Flere funktioner. Klik STDEV i vinduet, der åbnes, skal du fremhæve de celler, der indeholder dataene, og trykke på Gå ind.
Trin 4
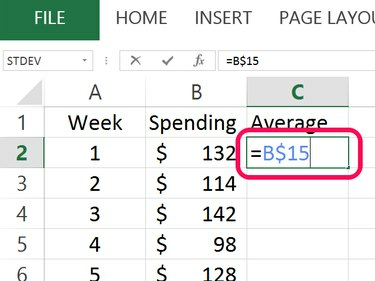
Kopier gennemsnittet til toppen af en ny kolonne.
Billedkredit: Skærmbillede udlånt af Microsoft.
Type Gennemsnit i celle C1 og klik derefter på celle C2. Type = og klik derefter på cellen, der indeholder gennemsnittet. Indsæt en $ mellem kolonnebogstavet og rækkenummeret, og tryk derefter på Gå ind. I vores eksempel er formlen =B$15.
Trin 5
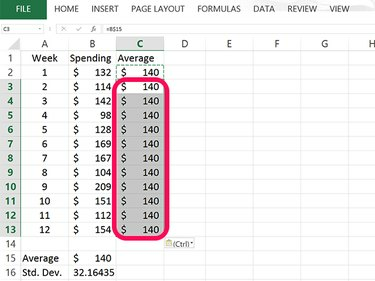
Indsæt gennemsnittet i kolonne C.
Billedkredit: Skærmbillede udlånt af Microsoft.
Vælg celle C2 og tryk Ctrl-C at kopiere det. Træk markøren over de tomme celler i kolonne C, der har en værdi ved siden af dem, og tryk derefter på Ctrl-V at fil hver celle med gennemsnittet. Når du plotter kontroldiagrammet, giver disse celler fyldt med det samme tal dig en lige gennemsnitslinje.
Trin 6
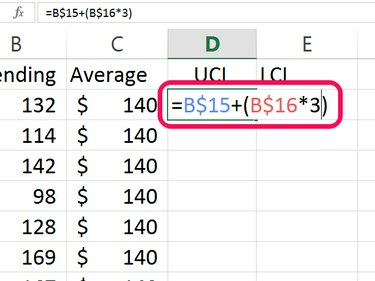
Beregn den øvre kontrolgrænse eller UCL.
Billedkredit: Skærmbillede udlånt af Microsoft.
Type UCL i celle D1 for at angive den øvre kontrolgrænse. UCL beregnes ved at lægge gennemsnittet til 3 gange standardafvigelsen. Indtast følgende formel i denne celle, og erstat "B15" og "B16" med celler, der indeholder dit gennemsnit og din standardafvigelse: =B15 + (B16*3)
Indsæt en $ mellem cellen og rækken for hver celle, og tryk derefter på Gå ind. Din endelige formel i denne celle skal se sådan ud: =B$15 + (B$16*3)
Trin 7
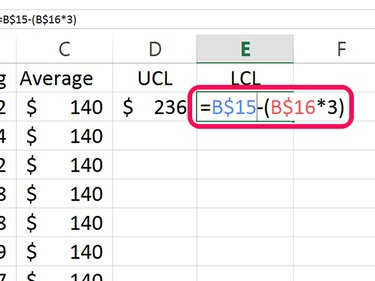
Beregn den nedre kontrolgrænse eller LCL.
Billedkredit: Skærmbillede udlånt af Microsoft.
Type LCL i celle E1 for den nedre kontrolgrænse. LCL trækker 3 gange standardafvigelsen fra gennemsnittet: =B15 - (B16*3)
Indsæt en $ mellem cellen og rækken for hver celle og tryk Gå ind. Den endelige formel i denne celle ser sådan ud: =B$15 - (B$16*3)
Trin 8
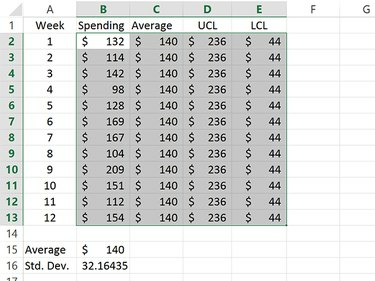
Fremhæv de celler, der indeholder gennemsnits-, UCL- og LCL-data.
Billedkredit: Skærmbillede udlånt af Microsoft.
Kopier cellerne, der indeholder UCL- og LCL-værdierne, og indsæt dem i cellerne under dem. Dette vil give dig lige linjer for både UCL- og LCL-værdierne i kontroldiagrammet.
Fremhæv de celler, der indeholder gennemsnits-, UCL- og LCL-data.
Trin 9
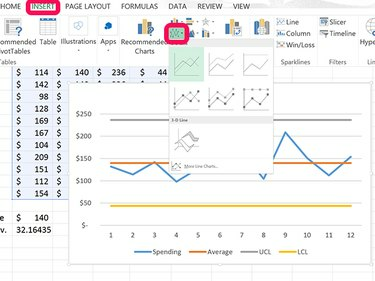
Opret et linjediagram ud fra de fremhævede data.
Billedkredit: Skærmbillede udlånt af Microsoft.
Klik på Indsæt fanen og klik på Linjediagram ikon. Fra rullemenuen skal du vælge det første linjediagram, der vises.
Trin 10
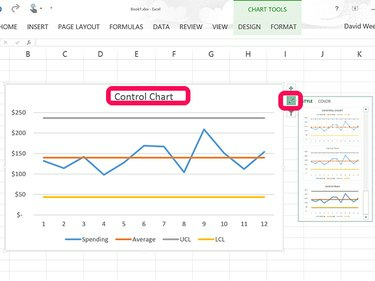
Skift diagramtitlen til Kontroldiagram.
Billedkredit: Skærmbillede udlånt af Microsoft.
Klik på Diagramtitel øverst på linjediagrammet og erstatte det med Kontroldiagram. Hvis du vil ændre udseendet af dit diagram, skal du klikke på Stil ikonet ved siden af diagrammet og vælg en ny stil.