Når du opretter matematiske ligninger i Microsoft Word, skal du bruge kontrolelementerne for hevet skrift på Font-gruppen eller Font-dialogboksen til at anvende formatering på kvadratiske tal. Alternativt kan du bruge Words Equation Editor til automatisk at få kvadratiske tal vist i det korrekte format.
Superscript knap
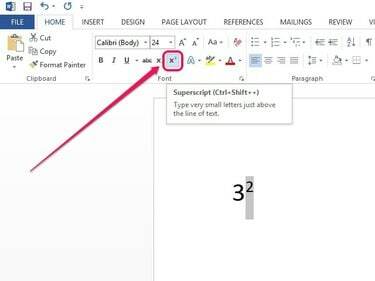
Billedkredit: Billede udlånt af Microsoft
Fremhæv nummeret, og klik derefter på Hjem fanen. Klik på i Font-gruppen x2 Hævet knap. Nummeret vises mindre og delvist over tekstlinjen.
Dagens video
Hævet skrift-knappen fungerer også som en til/fra-knap - når du vælger den og skriver nye tegn, vises de direkte i hævet skrift.
Tip
- For at fortryde handlingen skal du fremhæve nummeret og derefter klikke på knappen Hævet skrift.
- Tastaturgenvejen Ctrl-Shift-+ udfører den samme funktion som at klikke på knappen Hævet skrift.
Formateringsmulighed for hævet skrift

Billedkredit: Billede udlånt af Microsoft
Fremhæv nummeret, og højreklik derefter på det fremhævede område, og vælg Skrifttype. Sæt kryds i feltet ved siden af Overskrift, og klik derefter Okay.
Ligningseditor

Billedkredit: Billede udlånt af Microsoft
Klik Ligning under fanen Indsæt. Indtast din ligning i den boks, der vises, ved at bruge symbolet (^) til at angive et kvadratisk tal. Indtast f.eks. for at indtaste 3 i kvadrat 3^2. Bliv ved med at tilføje til ligningen, eller tryk på Gå ind, og tallet konverteres automatisk til 32.
Tip
Klik på pileformet knappen ved siden af ligningsboksen og brug mulighederne under Begrundelse for at flytte boksen til venstre, midten eller højre for dokumentet.




