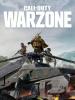Skærmbilleder er et praktisk værktøj, og du kan bruge dem til at hjælpe med at guide nogen gennem en ny app, fange vigtige beskeder og endda tage inkriminerende billeder af din bedste ven på WhatsApp. Desværre kommer Apples stationære og bærbare computere ikke med en ligetil Print Screen-tast.
Indhold
- Brug af tastaturgenveje
- Find appen Screenshot
- Brug af Screenshot-appen
- Sådan tilføjer du anmærkninger
- Tips og tricks til skærmbilleder
- Sådan ændres tastaturgenveje
- Brug af Preview til at tage et skærmbillede
- Tage og gemme Mac-skærmbilleder
- Terminal hacks giver flere muligheder
- Sådan tager du skærmbilleder på andre enheder
Anbefalede videoer
Moderat
10 minutter
Mac computer
Heldigvis, MacOS har masser af tastaturgenveje og et par apps, der giver dig mulighed for lige så nemt at få det skud, du har brug for. Der er masser af muligheder og tilpasninger. Her er alt, hvad du nogensinde kunne ønske dig at vide om at tage et skærmbillede på din Mac.

Brug af tastaturgenveje
MacOS-tastaturgenveje er de hurtigste måder at tage skærmbilleder på, uanset om du tager hele skærmen eller kun en del. Som standard gemmer Apples metoder dit skærmbillede på skrivebordet, men hvis du vil kopiere skærmbilledet til udklipsholderen, er der en tastaturgenvej, du kan bruge i stedet.
Fang hele skærmen
Tryk på Kommando + Flytte + 3 taster samtidigt for en øjeblikkelig optagelse af dit skrivebord.
Et skærmbillede vises i nederste højre hjørne af din skærm, hvilket giver dig hurtig adgang til redigeringsværktøjer.
Fang et valgt område
Tryk på Kommando + Flytte + 4 nøgler samtidigt. Med din markør nu forvandlet til et trådkors, klik og træk for at tegne en boks rundt om det område, du vil fange. Når du slipper museknappen, gemmes skærmbilledet på dit skrivebord.
Tag et enkelt vindue
Trin 1: Tryk på Kommando + Flytte + 4 taster samtidigt, så din markør bliver et trådkors.
Trin 2: Tryk på Mellemrumstasten. Markøren skifter til et kameraikon.
Trin 3: Ethvert vindue, du holder markøren over, fremhæves med en lyseblå overlejring. Klik på det vindue, du vil fange, og billedet gemmes på dit skrivebord.
Denne metode fanger ikke kun vinduer - du kan gemme skrivebordet, menulinjen, docken eller endda en åben menu alene.
Billedet, du gemmer, består af vinduet og dets skygge mod en gennemsigtig baggrund (PNG). Hvis du ikke vil have skyggen, skal du trykke på og holde nede Mulighed nøgle (eller Alt), mens du klikker for at gemme billedet.
Touch Bar-skærmbillede
Bemærk, at hvis du har en MacBook Pro med en Touch Bar, vises disse muligheder på OLED-strimlen. En anden Touch Bar eksklusiv tager et skærmbillede af Touch Bar-skærmen, hvilket kan gøres ved at trykke Flytte + Kommando + 6.
Find appen Screenshot
Tastaturgenveje fungerer godt for programmører, men en peg-og-klik-brugergrænseflade er nem for alle at bruge. Derfor inkluderer Apple også en Screenshot-app, og den giver dig endnu mere kontrol over screenshots. Appen lader dig også tage skærmbilleder efter en forsinkelse på fem sekunder eller 10 sekunder, hvilket giver dig tid til at åbne en menu eller lav en anden opsætning, som måske ikke er mulig med tastaturgenvejen, før du tager et billede på din Skærm. Der er tre måder (vist som trin 1 til 3 nedenfor) til at finde Screenshot-appen.
Trin 1: Åbn din Mac Affyringsrampe og rul gennem eller skriv i søgefeltet øverst for at finde Screenshot-appen, og dobbeltklik derefter for at åbne den.

Trin 2: Du kan også holde Kommando + Mellemrumstasten for at starte en Spotlight-søgning. Begynd at skrive "Skærmbillede", og appen vises snart i resultaterne. Vælg Skærmbillede fra den øverste del af søgeresultaterne for at åbne appen. Hvis du ser Skærmbillede lavere i resultaterne, vil det starte en websøgning efter "skærmbillede" som søgeterm, så sørg for at vælge et resultat nær toppen.

Relaterede
- Sådan udskriver du fra en Chromebook - den nemme måde
- Sådan kombinerer du PDF-filer på Windows, macOS eller internettet
- Apple har netop givet Mac-spillere en stor grund til at være begejstrede
Trin 3: Åbn Finder ved at vælge det smilende, blå ansigtsikon nederst til venstre på skærmen Dok, og vælg derefter Ansøgninger fra venstre sidebjælke. Åbn derefter Hjælpeprogrammer mappe, rul ned for at finde Skærmbillede app, og åbn den.
Hvis du tror, du vil bruge Screenshot-appen ofte, kan du beholde den i Dok ved at højreklikke på app-ikonet og vælge Hold i kajen fra Muligheder menu.

Brug af Screenshot-appen
Skærmbillede-appen ligner en flydende værktøjslinje nær bunden af skærmen med knapper, der ligner den type skærmbillede, de tager. Yderst til venstre er fuld skærmbillede, derefter vindue og delvis skærmbillede. I næste afsnit vises knapper til optagelse på fuld og delvis skærm, efterfulgt af en Muligheder menu. og en Fange knap.
Trin 1: Vælg derefter en af skærmbilledeknapperne Fange for at få fat i det, der er på skærmen. Værktøjslinjen Skærmbillede vil ikke være inkluderet i optagelsen.

Trin 2: Hvis noget skal konfigureres, såsom en menu, der åbnes for at vise indholdet på skærmbilledet, skal du vælge 5 sekunder eller 10 sekunder forsinkelse fra Muligheder menu.
Du kan også vælge en anden standard gemmeplacering for dine skærmbilleder eller send skærmbilleder til en anden app som Mail eller Beskeder.
Hvis du vil se musepilen på skærmbilledet, skal du aktivere Vis musemarkøren i Muligheder menu.

Trin 3: Indstillingen Flydende miniaturebillede er aktiveret som standard, men når du tager flere skærmbilleder i træk, kan miniaturebilledet optages i nogle af billederne, da det vises på skærmen. Kontakt Flydende miniaturebillede af i Muligheder menuen, når du tager hurtige skærmbilleder.

Sådan tilføjer du anmærkninger
MacOS' Markup-funktioner er indbygget i Screenshot-appen. Det betyder, at du nemt kan tilføje højlys til tekst, tegne pile for at pege på detaljer, lave frihåndsskitser, tilføje din signatur og meget mere til enhver skærmoptagelse.
Trin 1: For at se Markup-værktøjslinjen skal du blot vælge det miniaturebillede, der vises i nederste højre hjørne efter at have taget et skærmbillede.

Trin 2: Når du har valgt skærmbilledets miniature, åbnes det i et vindue med en Markup-værktøjslinje øverst. Dette er et systemværktøjsvindue, der vises over alle andre vinduer og mangler de sædvanlige maksimerings-, minimerings- og størrelsesindstillinger for et appvindue. Der er adskillige tegneværktøjer, et tekstværktøj, en signaturindstilling, der lader dig logge på dit pegefelt eller tage et billede af en blæk- og papirsignatur med et webcam eller iPhone og mere.

Trin 3: Perfekte firkanter og cirkler er mulige, når du bruger figurværktøjet, men skitseværktøjet øverst til venstre er ret nyttig til at korrigere vaklende, håndtegnede former, herunder kasser, stjerner, trekanter, ovaler og pile.

Trin 4: Det er også nemt at redigere dine tegninger og anmærkninger. Fravælg det aktuelle værktøj, så markøren bliver en pil, og vælg en annotering for at justere dens størrelse, position og farve. Tryk på Slet tasten for at fjerne den skitse, tekst eller signatur.

Trin 5: Når du er tilfreds med at markere skærmbilledet, skal du vælge Færdig knappen øverst til højre for at gemme billedet. Du kan også bruge Del menuen til AirDrop og send til en anden app, eller smid skærmbilledet i papirkurven, hvis du har besluttet, at du ikke vil have det.

Tips og tricks til skærmbilleder
Der er et par tricks, der bruger Mac-tastaturet til at ændre, hvordan et skærmbillede fungerer. Disse tips virker, uanset om du startede skærmbilledet med en tastaturgenvej, skærmbillede-appen eller Preview-appen.
Trin 1: Tryk og hold på Styring tast, mens du fanger et skærmgreb for at kopiere det til udklipsholderen i stedet for at gemme det som en fil. Det Mulighed tasten er også ret nyttig til Mac-skærmbilleder. Holde Mulighed når du tager et skærmbillede af et vindue for at fjerne den skygge, der ellers vil omgive vinduet i billedet.

Trin 2: Hvis du holder nede Mulighed mens du ændrer den stiplede omrids i et delvist skærmbillede, vil træk i en kant eller hjørne foretage den samme bevægelse i det modsatte hjørne eller kant. Det er en praktisk måde at holde midten på plads, mens du ændrer størrelsen på det område af skærmen, der vil blive fanget.
Sådan ændres tastaturgenveje
Det er virkelig svært at trykke på tre eller fire taster på én gang, når du bruger én hånd, og det kan være udfordrende selv med to hænder. Heldigvis indeholder MacOS en måde, hvorpå du kan tilpasse de taster, der bruges til skærmbilleder.
Trin 1: Vælg Skærmbilleder sektion fra venstre sidebjælke, find derefter den genvej, du vil ændre, og dobbeltklik yderst til højre på genvejskoden for at fremhæve den.

Trin 2: Tryk og hold den tastaturkombination, du foretrækker, og den vises i stedet for den gamle genvej.

Brug af Preview til at tage et skærmbillede
Preview er standardværktøjet, der giver dig mulighed for at åbne alt fra fotos til PDF-filer (og her er hvordan man konverterer dem). Det har masser af mindre kendte funktioner, såsom at kommentere dokumenter og billeder ved at vælge Markup ikonet øverst til højre. Forhåndsvisning tager også skærmbilleder. Sådan gør du skærmbillede på en Mac med Preview.
Trin 1: I Preview-appen skal du åbne Fil menuen og Tag et skærmbillede undermenu, og vælg derefter Fra udvalg, Fra vinduet, eller Fra hele skærmen, afhængigt af dine præferencer.

Trin 2: Tastaturgenvejsmetoden er langt hurtigere, og Screenshot-appen er nemmere, men Preview lader dig navngive filen, før du gemmer den på din foretrukne placering.

Tage og gemme Mac-skærmbilleder
Hvad sker der, når du tager et skærmbillede? Hvis du antager, at du ikke lige har sendt det til udklipsholderen, stempler din Mac den automatisk med datoen og klokkeslættet, den blev taget, før du gemmer den som en PNG-fil på dit skrivebord. Dette er praktisk til øjeblikkelig reference, men dit skrivebord vil hurtigt blive et rodet rod, hvis du tager flere skærmbilleder i træk.
Hvis du bruger skrivebordets standardlagringsplacering, samles skærmbilleder i hjørnet og spredes over skærmen. Du kan nu hurtigt gruppere dem ved hjælp af stakke — Højreklik skrivebordet og vælg Brug stakke — for at rydde op i dit visningsområde.
MacOS' indbyggede Screenshot-app kan optage skærmen, som nævnt ovenfor, men for flere muligheder for screenshots og for at kommentere skærmoptagelser, tjek vores foretrukne screenshot-apps på vores liste over de bedste MacOS-apps. Det TinyTake til Mac app er en af vores favoritter, fordi den giver dig mulighed for at tage præcise skærmbilleder og manipulere billeder i stor detalje.
Terminal hacks giver flere muligheder
Ved at bruge Terminal-appen kan du bruge systemkommandoer til at ændre filformatet eller standardnavnet og fjerne et skærmbilledes tidsstempel. Denne justering kan være vigtig for dig, men du skal være forsigtig, når du foretager ændringer i MacOS' Terminal, da kommandoerne skal indtastes nøjagtigt. Glem ikke at trykke Gå ind efter at have kørt kommandoer.
Skift filtype
standard skriv com.apple.screencapture type JPG
Selvom dette eksempel bruger JPG, er standarden PNG. Andre muligheder inkluderer TIFF, GIF og PDF. Sørg for at inkludere et mellemrum mellem "type" og det format, du ønsker.
Skift standardnavnet
standardindstillinger skriv com.apple.screencapture navn "NAVN"; killall SystemUIServer
Erstat NAME med hvad du vil kalde det.
Fjern tidsstemplet
standard skriv com.apple.screencapture "include-date" 0; killall SystemUIServer
Erstat 0'et med et 1 for at genindsætte tidsstemplerne.
Fjern skygger
standard skriv com.apple.screencapture disable-shadow -bool true; killall SystemUIServer
Du kan bringe skygger tilbage ved at ændre "sand" til "falsk". Du kan også deaktivere skygger helt, når du gemmer et skærmbillede ved at trykke på og holde nede Mulighed eller Alt tasten, afhængigt af din enhed.
Hver af disse kommandoer kan kræve en genstart for at træde i kraft.
Sådan tager du skærmbilleder på andre enheder
Hvis du ejer andre Apple-enheder, undrer du dig måske også hvordan man tager et skærmbillede på en iPhone. Det er enkelt nok, selvom det afhænger af, hvilken generation af enhed du har. Hvis du har en ældre iPhone, der stadig har en Hjem-knap, er det lige så nemt som at holde Hjem knappen og Strøm knappen på samme tid.
På nyere enheder uden en Hjem-knap skal du holde nede Lydstyrke op knappen og Strøm knappen på samme tid. Samme metode gælder når tage et skærmbillede på en iPad.
Læring hvordan man tager et skærmbillede på en Windows-pc eller bærbar computer kan være vanskelig, hvis du er mere fortrolig med MacOS. Der er stadig en række tastaturgenveje, der involverer Print Screen-tasten, der vil gøre tricket, såvel som det indbyggede Snipping Windows-program. Den samme metode gælder når tage et skærmbillede på en Microsoft Surface enhed eller enhver anden Windows-tablet eller 2-i-1.
Redaktørernes anbefalinger
- Du kan spille næsten ethvert Windows-spil på Mac - her er hvordan
- macOS Sonoma offentlig beta-gennemgang: mere end bare pauseskærme
- Hvordan macOS Sonoma kunne rette widgets – eller gøre dem endnu værre
- Din næste Mac-skærm kunne have denne geniale nye funktion
- Sådan gemmer du en webside som PDF