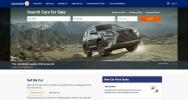Hvis du nyder at smide en disk ind i din pc og se en video, har du måske bemærket, hvor svært det er blevet. Nye enheder kommer ikke længere med optiske enheder som standard, og Windows 10 stoppede endda Media Center. Diske er gået af mode, men det betyder ikke, at du slet ikke kan se dem på Windows 10. Du skal bare bruge det rigtige værktøj til jobbet.
Indhold
- Trin 1: Få et diskdrev
- Trin 2: Download en Blu-ray-afspiller
- Trin 3: Afspil disken
Denne trin-for-trin guide får dig til at nyde dine dvd'er og Blue-rays på ingen tid.
Anbefalede videoer
Trin 1: Få et diskdrev

Hvis du opdager, at din pc eller bærbare computer faktisk ikke har et drev til at afspille din DVD eller Blu-ray i, er du ikke alene. Mange pc'er og især bærbare computere send slet ikke ud med et dvd-drev længere af plads- og omkostningsbesparende årsager. Selv dem, der har, har næppe et Blu-ray-drev indbygget i dem. Heldigvis er mange producenter gået op for at løse dette problem ved at skabe et væld af eksterne optiske drev og ekstra optiske drev i alle former og størrelser for at hjælpe dig med at klø i det fysiske medie.
Relaterede
- Sådan konverterer du dine VHS-bånd til DVD, Blu-ray eller digital
- Hvad er ray tracing, og hvordan vil det ændre spil?
- Den bedste gratis videoredigeringssoftware til 2022
Det nemmeste drev at bruge er et eksternt, fordi du kan tilslutte det, når og når du har brug for det og derefter lægge det væk, når det ikke er nødvendigt. Alt efter om du ønsker muligheden for at brænde dine egne DVD/Blu-ray-diske (ofte kaldet en writer eller rewriter), kan disse variere i pris fra $20 til $40 for et dvd-drev og mellem $50 og $100 for et Blu-ray-drev. Drev, der kan afspille, men ikke skrive dvd'er eller Blu-rays, har en tendens til at være i den billigere ende af spektret.
De fleste eksterne optiske drev, uanset hvad de spiller, og om de skriver eller ej, bruger et USB-kabel til at forbinde til din pc eller bærbare computer. Sørg for, at det er den rigtige type til dit system. Hvis din bærbare computer har kun USB-C-porte, skal du muligvis købe en adapter.
Alternativt, hvis du bruger et skrivebord, og du helst ikke vil rode rundt med eksterne drev, kan du altid installere et internt drev. Priserne er sammenlignelige med eksterne drev til både DVD- og Blu-ray-afspillere, men du skal sørge for at vide det hvordan man sammensætter en computer først, da du skal have et ekstra SATA- og strømkabel til drevet. Til yderligere information om SATA, kan du tjekke vores guide, der indeholder alt, hvad du behøver at vide om det. Du bør også sørge for, at du har plads nok til et nyt optisk drev i dit etui.
Du kan sænke prisen på en køretur ved at kigge efter tilbud og arrangere indbytninger af din ældre elektronik. For de allerbedste tilbud kan du også tjekke brugt elektronik i dit område. Tjek også dit lokale bibliotek – en række biblioteker giver dig mulighed for at leje Blu-ray/DVD-afspillere for at få adgang til diske i en begrænset periode.
Trin 2: Download en Blu-ray-afspiller

Når du først har et optisk drev eller videofiler, behøver du kun noget software. Her er et par fantastiske gratis apps, der kan klare opgaven:
VideoLAN VLC: Den utroligt populære VLC-afspiller er open source, får konstante opdateringer og kan spille næsten alt. Problemet er, at det ikke naturligt understøtter Blu-rays: Hvis det er et problem, tilbyder VLC en løsning med yderligere nøgler, der du skal downloade og implementere. Dette kan dog være at foretrække for dem, der allerede har og er afhængige af VLC.
DAPlayer: DAPlayer understøtter mere end 320 video-codecs og giver dig mulighed for at oprette alle slags tilpassede kontroller. Det kræver lidt arbejde at sætte op og komme i gang, men er ellers meget nemt at bruge og et glimrende valg, når du starter.
Blu-Ray PRO: Hvis du vil gøre tingene virkelig enkle, skal du bare downloade Blu-ray PRO fra Microsoft Store. Det er en gratis app, der afspiller Blu-rays og dvd'er. Det er det! Det er en god mulighed for dem, der ikke ønsker at gå med open source-spillere og ikke bekymrer sig for meget om masser af tilpasning.
Leawo Blu-ray-afspiller: Selvom Leawo oprindeligt er designet til Windows 8, fungerer Leawo stadig fint med Windows 10 og kan håndtere mange forskellige typer medier, inklusive Blu-rays og ISO-filer. Det er et meget solidt valg, især til oplevelser i høj opløsning.
Trin 3: Afspil disken

Åbn din app, hvis den ikke allerede er åbnet. Når du har det åbent og klar til brug, skal du sørge for at tilslutte dit drev (hvis eksternt) og indsætte dvd'en eller Blu-ray'en. Afspillerapplikationer bør straks genkende disken og begynde at afspille den, som du så den på en tv-tilsluttet dvd- eller Blu-ray-afspiller. Hvis dette ikke virker for dig, kan du prøve at afspille det manuelt i afspilleren ved at kigge efter og åbne videofilen i selve appen.
Bemærk: Hvis du stadig støder på problemer med at få DVD'en eller Blue-ray til at starte, kan det være en god idé at etablere dit drevs område til det område af disken, du forsøger at se. For at gøre dette skal du indtaste Enhedshåndtering i søgefeltet i Windows 10. Herfra skal du vælge det tilsvarende søgeresultat. Find dit DVD/Blu-ray-drev på listen over muligheder, og højreklik (eller tryk og hold). Så vælg Ejendomme. Vælg Område fanen og brug menuen, der vises, til at vælge dit land. Det er vigtigt at huske, at du kun kan gøre dette et begrænset antal gange.
Slip diskene
Hvis du ikke er fan af altid at stole på diske og drev resten af dit liv, kan du også overveje fjerne indholdet fra det og se det på din pc eller streame det til en set-top-boks, når det fungerer bedst for dig. For at gøre dette skal du finde en konverter, der kan omdanne en DVD eller Blu-ray til en digital fil, du kan downloade til din computer. Selvom det stadig er i betatilstand, vi anbefaler MakeMKV, som effektivt konverterer videoklip fra selv de mest beskyttede diske og er eksplicit designet til at fungere på Windows-maskiner.
Redaktørens anbefalinger
- Den bedste gratis forældrekontrolsoftware til pc, Mac, iOS og Android
- De bedste Windows-apps til 2022
- De bedste gratis musikafspillere til MacOS
- Den bedste gratis fotoredigeringssoftware til 2022
- Sådan fremskyndes Windows
Opgrader din livsstilDigital Trends hjælper læserne med at holde styr på den hurtige teknologiske verden med alle de seneste nyheder, sjove produktanmeldelser, indsigtsfulde redaktionelle artikler og enestående smugkig.