At holde dine e-mails organiseret er afgørende for at finde dem, du har brug for, når du har brug for dem. En nem måde at gøre dette på er ved at oprette mapper og flytte dine beskeder til dem.
Indhold
- Opret en mappe i Gmail
- Flyt en e-mail til en mappe
hvis du bruge Gmail, vil du se standardmapper, dem der allerede er oprettet til dig, i menuen til venstre. Når du opretter din egen, vil de falde i kø på det samme sted, hvilket giver dig en hurtig og nem måde at organisere din indbakke på. Sådan opretter du mapper i Gmail og flytter e-mails til dem.
Anbefalede videoer
Let
5 minutter
Gmail-konto
Computer
webbrowser
Opret en mappe i Gmail
Før vi begynder, er det vigtigt at bemærke, at Gmail ikke refererer til mapper som "mapper". De kaldes "etiketter", men fungerer på samme måde som mapper.
Når du opretter en mappe for første gang, vil du måske oprette nogle få, som du ved, du har brug for. Det bedste sted at gøre dette er i dine Gmail-indstillinger. Fremover kan du derefter oprette en ny mappe på et par andre måder.
Trin 1: Gå til Gmail internet side, Log ind, og vælg gear ikonet øverst til højre.
Trin 2: Vælge Se alle indstillinger øverst i menuen, der vises.
Relaterede
- Sådan bruger du Dante til at oprette din egen version af GPT-4
- Hvordan generativ AI vil skabe spil med 'bredere, større og dybere verdener'
- Sådan opretter du en afstemning i Slack
Trin 3: Vælg Etiketter fanen øverst på siden Indstillinger.
Trin 4: Du vil først se Systemetiketter, som er de tidligere nævnte standardmapper. Naviger videre ned til Etiketter sektion og vælg Opret ny etiket.

Trin 5: Indtast et navn for etiketten (mappen), og marker eventuelt Nest-etiket under boksen og vælg en overordnet etiket i rullelisten.
Dette er en god måde at strukturere dine mapper med undermapper. Som et eksempel kan du lave en overordnet mappe til klienter og oprette undermapper under den for hver af dine klienter.
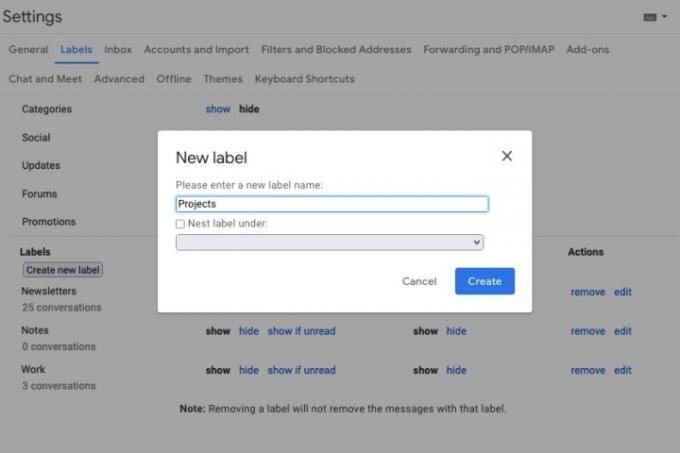
Trin 6: Vælg skab og du vil se din nye etiket (mappe) på listen.
Du kan vælge, hvor den skal vises ved hjælp af At vise og Skjule muligheder under Vis i etiketliste og Vis i meddelelseslisten overskrifter.
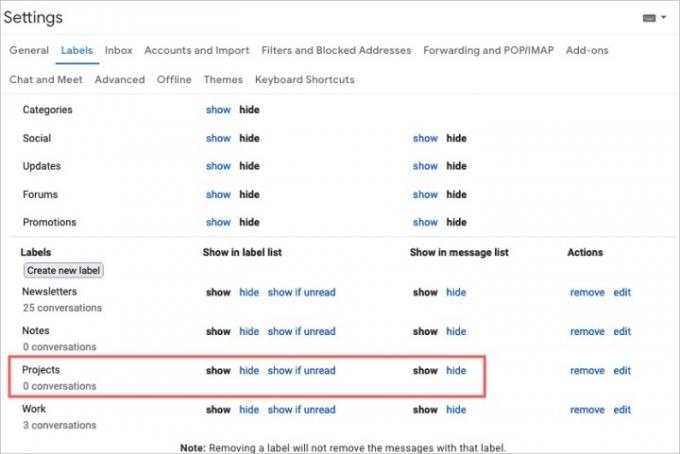
Trin 7: Når du er færdig, kan du gå tilbage til din Indbakke ved at vælge denne mulighed i menuen til venstre.
Når du har fået styr på at bruge mapper, kan du oprette en ny direkte fra din indbakke. Bare gør et af følgende:
- Vælg Opret ny etiket plus tegn ikon i menuen til venstre. Dette ikon er direkte til højre for overskriften Etiketter i menuen til venstre.
- Vælge Flytte til eller Etiketter fra værktøjslinjen øverst og vælg Lav ny. Dette anvender den valgte e-mail til den.
- Højreklik på en e-mail, hold markøren over Flytte til eller Mærk som, og vælg Lav ny. Dette gælder også den valgte e-mail.
Flyt en e-mail til en mappe
Du har et par forskellige måder at flytte e-mails til mapper i Gmail. Den nemmeste måde er nok at bruge Flytte til mulighed i værktøjslinjen.
Trin 1: Vælg den e-mail, du vil flytte i din indbakke, ved at markere dens tilsvarende afkrydsningsfelt.
Trin 2: Vælg Flytte til mulighed i værktøjslinjen øverst. Det Flytte til ikonet ligner en fil med en pil i midten.
Trin 3: Fra menuen, der vises, skal du vælge den mappe, hvor du vil placere e-mailen.
Når du gør dette, fjerner den e-mailen fra din indbakke og placerer den i den valgte mappe. Dette er en fantastisk måde at holde din indbakke pæn og ryddelig.
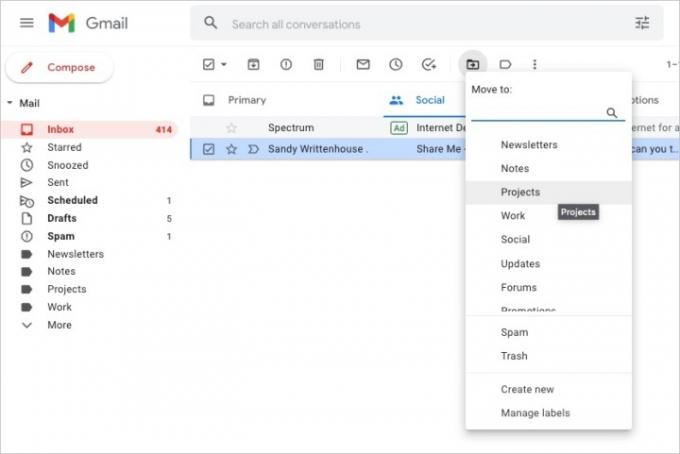
Trin 4: Du kan også flytte en e-mail til mappen ved at gøre et af følgende:
- Træk e-mailen fra din indbakke til mappen i menuen til venstre.
- Højreklik på e-mailen, hold markøren over Flytte til, og vælg mappen.
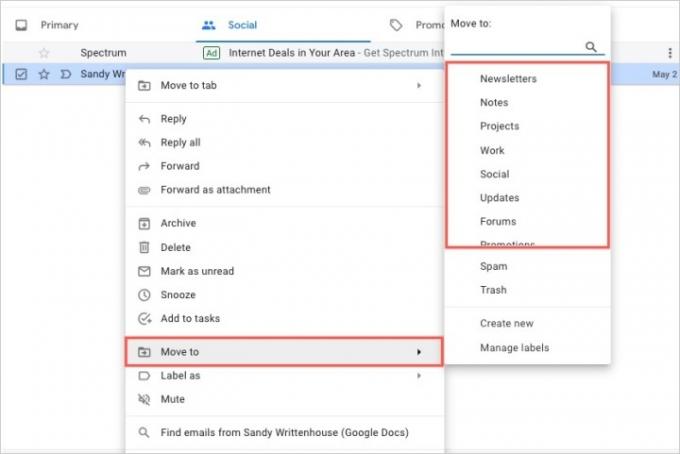
Ved at oprette mapper (eller etiketter) i Gmail kan du holde dine beskeder organiseret til arbejde, skole, dit privatliv eller hvad du finder mest nyttigt.
For mere, tag et kig på Gmail-tastaturgenveje, du bør kende eller hvordan man finde arkiverede e-mails i Gmail.
Redaktørens anbefalinger
- Sådan genkaldes en e-mail i Outlook
- Google har netop gjort dette vigtige Gmail-sikkerhedsværktøj helt gratis
- Sådan konfigurerer du et fraværssvar i Outlook
- Sådan beskytter du en mappe med adgangskode i Windows og macOS
- Dette er de nye AI-funktioner, der kommer til Gmail, Google Docs og Sheets
Opgrader din livsstilDigital Trends hjælper læserne med at holde styr på den hurtige teknologiske verden med alle de seneste nyheder, sjove produktanmeldelser, indsigtsfulde redaktionelle artikler og enestående smugkig.




