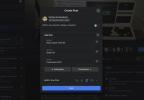Justering af tekststørrelse
For at justere de globale tekststørrelsesindstillinger for Windows skal du gå til hovedmenuen Indstillinger - søg efter "Indstillinger" i menuen Start, eller klik på meddelelsespanelet, og derefter alle indstillinger - og klik System, derefter Skærm. Under det primære visningsområde er der en skyder, der giver dig mulighed for at ændre størrelsen på al tekst i operativsystemet, inklusive den i de fleste tredjepartsprogrammer. Dette lader dig også justere skalerbare elementer såsom proceslinjen og meddelelsesområdet.
Anbefalede videoer

Michael Crider/Digitale trends
Standardskalaen er 100 procent, men den kan indstilles til 125, 150, 175 eller 200 procent, hvilket i det væsentlige fordobler standardstørrelsen. Klik ansøge at foretage ændringen. I ældre versioner af Windows findes disse indstillinger i menuen Indstillinger under punktet Skærm i kontrolpanelet.
For større kontrol, klik Avancerede skærmindstillinger nederst i vinduet, efterfulgt af Avanceret størrelse af tekst og andre elementer. I det resulterende vindue kan du indstille tekststørrelsen, når det kommer til mange brugergrænsefladeelementer, herunder titellinjen, menuer, beskedbokse, palettetitler og værktøjstip. Disse kan justeres op til størrelse 24 skrifttype, hvilket gør dem omkring 2,5 gange større end standard. Klik ansøge for at gemme dine ændringer.
Den sidste mulighed - og en, der ikke bør bruges, medmindre der ikke er noget alternativ tilgængeligt - er at ændre skærmopløsningen. Dette bør dog undgås, da standardopløsningen på din bærbare computers skærm eller skærm normalt er den bedste måde at vise Windows på. Dog vil en nedskalering af opløsningen gøre alle dele af brugergrænsefladen større, hvis mindre distinkte. Hvis du vil gøre det, skal du klikke Indstillinger, System, og så Skærm. Klik derefter Avancerede skærmindstillinger.

Michael Crider/Digitale trends
Klik på en skærm i visningsområdet — hvis du kun har én skærm eller skærm, bør den allerede være fremhævet. Klik på Løsning menuen og vælg en lavere værdi, klik ansøge, og vælg Behold ændringer i det resulterende pop op-vindue. Hvis din skærm bliver tom, er det fordi din hardware ikke kan understøtte denne opløsning. Bare vent et par sekunder, og det vil skifte tilbage. Ideelt set bør du vælge en opløsning med det samme forhold mellem vandrette og lodrette pixels, som du bruger nu. Hvis din skærm er indstillet til f.eks. 1.920 x 1.080 pixel opløsning, vil 1.280 x 720 bevare det korrekte billedformat (16:9). En 1.600 x 1.200-pixel skærm kan skaleres ned til 1.024 x 768, mens billedformatet bevares.
Tilgængelighedsværktøjer
Hvis dit syn er særligt dårligt, kan du muligvis drage fordel af nogle af Windows' indbyggede tilgængelighedsværktøjer. Klik på Start-knappen, skriv derefter "Ease of access" og vælg Nem adgangscenter. Klik Start forstørrelsesglas, som giver dig mulighed for at forstørre hele skærmen i et flydende vindue, der centrerer sig om musemarkøren. Klik på forstørrelsesglasikonet for at justere indstillingerne for forstørrelsesglasset. Hvis fuldskærmsindstillingen ikke er til din smag, kan du oprette et mindre forstørrelsesvindue - meget ligesom bifokale briller - ved at klikke Visninger derefter Linse. Klikker Docket vil oprette et stationært forstørret vindue, der knytter sig til proceslinjen.

Michael Crider/Digitale trends
Tilbage i vinduet Ease of Access Center skal du klikke opsætte høj kontrast hvis du gerne vil have en skarp kontrast mellem tekst og baggrundselementer. Klik vælg et tema med høj kontrast for at vælge en kombination af forgrunds- og baggrundsfarver — High Contrast Black og High Contrast White er de mest brugte. Du kan også aktivere eller deaktivere muligheder for at aktivere eller deaktivere højkontrast-temaet, hvilket er meget nyttigt for delte computere. Standard aktiveringskommando er Alt + venstre Shift + Print Screen. Klik ansøge for at gemme dine ændringer.
Desktop og proceslinje
Hvis du gerne vil øge størrelsen på dine skrivebordsikoner, skal du blot klikke på skrivebordsområdet og derefter holde kontrolknappen nede og rulle dit musehjul eller touchpad op. Hold kontrolknappen nede, og rul ned for at mindske størrelsen igen. For at ændre størrelsen på proceslinjen skal du højreklikke på et tomt område og vælge Ejendomme. Klik på Taster på proceslinjen rullemenu, og vælg derefter Kombiner aldrig. Dette vil gøre alle åbne vinduer til deres eget proceslinjeelement, komplet med en tekstbeskrivelse. Sørg for at bruge små proceslinjeknapper er ikke valgt, klik derefter ansøge.

Michael Crider/Digitale trends
Tredjeparts applikationer
De fleste programmer med stort fokus på tekst, såsom tekstbehandlingsprogrammer og webbrowsere, har mulighed for at øge eller formindske standardtekststørrelsen. Disse er generelt et sted i programmets menu Indstillinger, men der er normalt en nemmere måde at ændre tekststørrelsen på. De fleste Microsoft-programmer og andre grundpiller, såsom Google Chrome og Mozilla Firefox, bruger den samme kommando som skrivebordet til at øge eller formindske tekst- og billedstørrelsen. Hold kontrolknappen nede, og rul derefter op for at øge størrelsen eller ned for at formindske den. I de fleste af disse programmer kan du returnere tekst til standardstørrelsen ved at holde Ctrl nede og trykke på nul-tasten.
Redaktørens anbefalinger
- Windows 11 er ved at gøre RGB-ydre enheder meget nemmere at bruge
- Google har nu sin egen måde at gøre Android-telefoner og Windows mere kompatible
- Sådan justeres skærmens opdateringshastighed i Windows
- Sideloading af Android-apps i Windows 11 kan være lettere takket være Amazon
- Windows 10s Storage-menu gør det nemt at administrere din harddisk