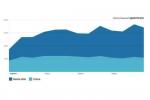Du kan også printe begivenhedsfolderen til at lægge rundt i byen, hvis du ønsker det.
Billedkredit: victorsaboya/iStock/Getty Images
Når du planlægger en begivenhed, kan have en attraktiv flyer tilføje noget klasse og betydning til den store dag. At designe en professionel flyer er ikke nødvendigvis en anden natur for alle - så hvis du ikke er tilbøjelige til grafisk design, kan du udnytte de tilgængelige skabeloner i Microsoft Word til at hjælpe dig hen ad.
Flyer skabeloner
Du skal blot starte Word, som skulle få dokumentgalleriet til at åbne. Klik på "Flyers" fra venstre side af siden for at se de tilgængelige indbyggede skabeloner. Nogle flyers vil have store billeder eller grafik, mens andre vil være mere gearet til udskrivning og have et afsnit på bunden, der giver folk mulighed for at rive et stykke af flyeren af, der indeholder et telefonnummer eller en kontakt Information. Hvis ingen af disse appellerer til dig, skal du downloade yderligere skabeloner fra Microsoft Office-webstedet (se link i Ressourcer). Naviger til webstedet og klik på "Download" på den skabelon, du ønsker. Når den er færdig med at downloade, bør den vises blandt dine skabeloner, når du genstarter Word.
Dagens video
Oprettelse af flyeren
Fra dokumentgalleriet i Word skal du enkeltklikke på den flyer-skabelon, du vil bruge. Dette vil få det til at vises i et forhåndsvisningsvindue langs højre side af siden. Derfra kan du vælge mellem forskellige farveskemaer og ændre skrifttypen ved at vælge fra de valg, der vises i rullemenuerne "Farver" og "Skrifttyper". Klik derefter på "Vælg" for at åbne flyeren i redigeringsvisningen. For at ændre teksten fra generisk til din brugerdefinerede tekst, skal du blot klikke på teksten og begynde at skrive. For at ændre billederne eller grafikken til dine brugerdefinerede valg skal du klikke på billedet og derefter højreklikke. Vælg "Skift billede", og vælg derefter fotos eller billeder fra filerne og mapperne på din computer. Med teksten og billederne tilpasset, skal du gennemgå dokumentet omhyggeligt for fejl eller generisk tekst, der måtte være tilbage.
Gem som et billede
Desværre tillader Word dig ikke at gemme din flyer som en billedfil, og at poste en flyer på Facebook kræver JPEG-, BMP-, PNG-, GIF- eller TIFF-filer. For at gemme din flyer som et billede skal du trække Word-vinduet ind eller ud, så hele flyeren vises på din skærm. Stryg derefter ind fra højre kant af din skærm, eller peg med musen i nederste højre hjørne af skærmen, og flyt den op for at starte søgeværktøjet. Skriv "Snipping Tool", og klik derefter på "Snipping Tool" fra listen over søgeresultater. Med klippeværktøjet åbent, klik på pilen ved siden af "Ny", og vælg derefter "Rektangulært klip". Klik med musen eller tryk i øverste venstre hjørne af flyeren, og træk til nederste højre hjørne. Klik derefter på "Gem klip" og vælg enten PNG, GIF eller JPEG som filtype fra vinduet Gem som.
Send til Facebook
Nu hvor du har en flyer gemt som en billedfil, er du klar til at sende den til Facebook. Fra toppen af din Facebook-side kan du lægge flyeren op på din væg ved blot at klikke på "Tilføj Foto/Video", klik på "Upload fotos/video" og vælg billedfilen fra filerne og mapperne på din computer. Med billedet valgt, klik på "Åbn" og klik derefter på "Send". Hvis du vil oprette en begivenhed, hvor du kan poste din folder, klik på "Begivenheder" i venstre side af Facebook-vinduet, klik på "Opret" og indtast detaljerne for begivenhed. Når begivenhedsvinduet åbner, skal du klikke på "Tilføj begivenhedsfoto" for at poste flyeren som et billede til din begivenhed.