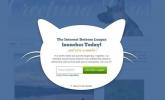Cortana er Microsofts virtuelle stemmeassistent. Ligesom Siri på iPhones og Macs er Cortana en af de væsentlige funktioner i Windows 10 og Windows 11. Ud over at tillade stemmesøgninger kan stemmeassistenten give dig forslag. Disse omfatter påmindelser om planlagte begivenheder i din kalender, ideer, når du søger på nettet efter noget og meget mere.
Indhold
- Deaktivering af Cortana i Windows Home
- Deaktivering af Cortana i Windows Pro eller Enterprise
- Deaktivering af Cortana i Windows 11
- Deaktivering af "Hey Cortana"
- Administrer, hvad Cortana kan
Hvis du finder dette mere irriterende end nyttigt og ikke bruger Cortana til smartenheder eller andre opgaver, kan du slå det fra. Det er ligegyldigt, hvilken udgave af Windows 10 du kører, og du kan endda slå Cortana fra i Windows 11.
Anbefalede videoer
Vær dog opmærksom på, at når du deaktiverer eller stopper Cortana, vil du også miste noget funktionalitet. Hvis du gør det, kan det påvirke naturlig sprogsøgning og brug af andre smarte assistenter i Windows 10 som f Alexa. Sådan slår du Cortana fra på Windows 10 og Windows 11.
Relaterede
- Hvor meget RAM har du brug for?
- Almindelige Windows 11-problemer og hvordan man løser dem
- Sådan konverterer du dine VHS-bånd til DVD, Blu-ray eller digital
Deaktivering af Cortana i Windows Home

Deaktivering af Cortana i Windows-versioner før jubilæumsopdateringen var så simpelt som at skifte en kontakt, men ind nyere versioner, det er lidt mere kompliceret. Du bliver nødt til at trodse Windows-registreringsdatabasen.
Bemærk: Windows Registry er ikke så skræmmende, som det var engang, men det har stadig en masse kraft bag sig. Hvis du er usikker på, hvad du laver på noget tidspunkt, skal du sikkerhedskopiere og læse instruktionerne igen.
Trin 1: Åbn Windows Registry Editor ved at søge efter det i Windows-søgelinjen, eller tryk på Windows-tasten og R, type regedit, og klik derefter på Okay knap. Giv administrativ godkendelse, når du bliver bedt om det.
Trin 2: Brug menuen til venstre til at navigere til HKEY_LOCAL_MACHINESOFTWAREPolicyMicrosoftWindows.
Trin 3: Hvis du kan få adgang til en mappe med navnet Windows-søgning, gør det. Hvis den mappe ikke eksisterer, skal du oprette den ved at højreklikke på højre rude og oprette en ny nøgle. Omdøb den til Windows-søgning.
Trin 4: Sørg for, at Windows-søgning mappe er valgt, højreklik derefter på højre rude igen og opret en ny DWORD (32-bit) værdi. Navngiv det Tillad Cortana, og sørg for, at dens værdi er indstillet til 0.
Trin 5: Genstart din pc.
Næste gang du starter Windows op, bør du opdage, at Cortana er forsvundet fra din søgelinje.
Hvis du vil genindsætte det i fremtiden, skal du ændre Tillad Cortana værdi til 1 i stedet.
Deaktivering af Cortana i Windows Pro eller Enterprise

Windows Pro- og Enterprise-brugere kan stadig bruge registreringsmetoden til at deaktivere Cortana. De har også adgang til Group Policy Editor, hvilket gør processen en smule hurtigere.
Trin 1: Åbn Group Policy Editor ved at søge efter det i Windows-søgelinjen eller trykke på Windows-tast + R, skriver gpedit.msc, og vælg Okay knap.
Trin 2: Brug menusystemet til venstre til at vælge Computerkonfiguration, efterfulgt af Administrative skabeloner, Windows-komponenter, og Søg.
Trin 3: Lede efter Tillad Cortana i højre rude. Højreklik på den og vælg Redigere fra menuen.
Trin 4: Brug de tre skifteknapper i venstre side for at vælge handicappet. Klik derefter på ansøge knappen efterfulgt af Okay knap.
Du skulle nu se Tillad Cortana som Deaktiveret i vinduet Group Policy Editor. Genstart din pc for at bruge den Cortana gratis.
For at genaktivere assistenten senere skal du gentage trinene ovenfor og indstille den til Aktiveret i stedet.
Deaktivering af Cortana i Windows 11

Microsofts næste generation af Windows 11-operativsystem er nu ude til beta-test. Mens man tester
Bare husk på, at Cortana ikke gør det i Windows 11 har en plads i proceslinjen. I stedet er Cortana en
Hvis du vil genaktivere Cortana på Windows 11, kan du følge de trin, vi nævnte i de foregående afsnit omvendt.
Deaktivering af "Hey Cortana"

Hvis du vil deaktivere Cortana delvist, men stadig lade stemmeassistenten fungere for søgninger og hjælp til internetbrowsing, kan du deaktivere dens evne til at lytte til din opfordring til handling ved at deaktivere dens "Hey Cortana" funktion. Dette kan også forbedre din batterilevetid på en bærbar computer.
Trin 1: Søge efter Stemmeaktivering i Windows 10 Start-menuen. I de indstillinger, der åbnes, skal du rulle ned til bunden af siden og kigge efter Vælg, hvilke apps der kan bruge stemmeaktivering.
Trin 2: Under overskriften Lad Cortana svare på "Cortana" søgeord, skal du indstille kontakten til Af position.
Administrer, hvad Cortana kan

Hvis du vil begrænse, hvad Cortana kan gøre eller kontrollere, hvordan det fungerer i stedet for at slukke det helt, er der nogle muligheder, du kan justere.
Trin 1: Søge efter Cortana i Windows-søgefeltet og vælg det tilsvarende resultat for at åbne appen.
Trin 2: Klik på de tre prikker i venstre side af Cortana-appen, og vælg Indstillinger.
Trin 3: Vælg din specifikke indstilling fra listen.
Der finder du flere muligheder, som du kan justere, såsom privatliv, mikrofonindstillinger, hardwareindstillinger, tastaturgenveje og mere. Du kan justere disse indstillinger, som du finder passende.
Redaktørens anbefalinger
- Sådan tager du et skærmbillede på din Mac: de bedste metoder i 2023
- De mest almindelige Microsoft Teams-problemer, og hvordan man løser dem
- ChatGPT kan nu generere fungerende Windows 11-nøgler gratis
- Wi-Fi virker ikke? Sådan løser du de mest almindelige problemer
- De mest almindelige Chromebook-problemer, og hvordan du løser dem
Opgrader din livsstilDigital Trends hjælper læserne med at holde styr på den hurtige teknologiske verden med alle de seneste nyheder, sjove produktanmeldelser, indsigtsfulde redaktionelle artikler og enestående smugkig.