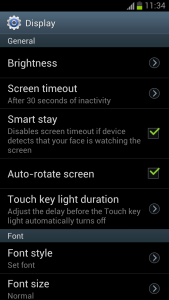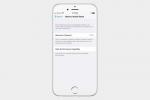Samsung Galaxy S3 var bedste Android-smartphone på markedet da det først kom ud, og det er stadig et godt valg for folk på et budget. Det er et quad-core udyr med en fantastisk skærm, og det kan gøre alle mulige vidunderlige ting. Desværre er ikke alle disse ting umiddelbart indlysende, og nogle praktiske funktioner er slået fra som standard. Lad os gennemgå nogle Samsung Galaxy S3-tip og finde ud af, hvordan du får mest muligt ud af denne lækre enhed.
Opdateret 3-13-2014 af Simon Hill: Ryddet op og tilføjet tip til at tage billeder, mens du optager video, Hjem-knap til multitasking, deaktivering af uønskede apps, smartskærmsfunktioner, sidebjælke og multivindue.
Anbefalede videoer
Sikkerhed
Vi starter med sikkerhed, fordi mange af de praktiske funktioner på S3 kun er tilgængelige, hvis du ikke anvender nogle af de hårdere sikkerhedslåsemuligheder. Det er en uheldig afvejning mellem bekvemmelighed og sikkerhed. Selvom du altid kan bare oprette et oplåsningsmønster eller adgangskode og kun tænde det, når du går ud.
Relaterede
- Denne lille Android-telefon ødelagde næsten Galaxy S23 Ultra for mig
- Samsung Galaxy A54 vs. Galaxy S23: skal du bruge $450 eller $800?
- Samsung bringer Galaxy S23s nye software til ældre telefoner
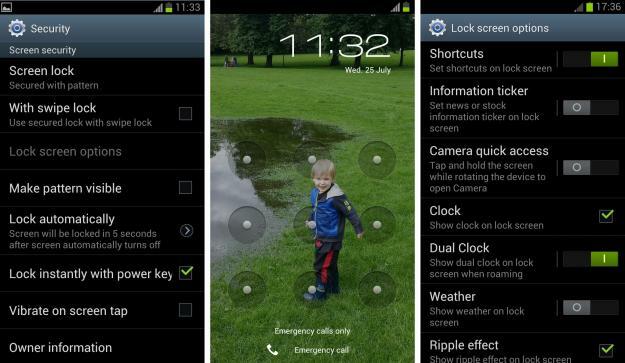
Gå til Indstillinger > Min enhed > Låseskærm for at begynde og vælge Skærm lås. Ingen er den mest praktiske mulighed, da telefonen låses op, når du trykker på en vilkårlig knap. Swipe er lige så let, men ingen af dem giver nogen reel sikkerhed.
De gimmicky muligheder er Ansigtslås og Ansigt og stemme. For at konfigurere dem bruger du det frontvendte kamera til at optage dit ansigt, og hvis du også vil have stemmen, optager du en sætning eller kommando. Hvis nogen ligner eller lyder ens, kan de låse din telefon op, og den kan også narre af et billede, men oftere vil du finde ud af, at den ikke genkender dig, og det er irriterende at skulle køre igennem processen, hver gang du vil låse din enhed op.
Mønsteroplåsning er stadig den bedste mulighed for en blanding af sikkerhed og bekvemmelighed. For ægte sikkerhed er der intet, der slår en PIN-kode eller adgangskode. Du kan få mønsteret til at låse op lidt mere sikkert ved at gå til Indstillinger > Sikkerhed og slukker Gør mønsteret synligt. På den måde, hvis nogen kigger over din skulder, vil det ikke være helt så nemt for dem at se dit mønster.
Bevægelser og fagter
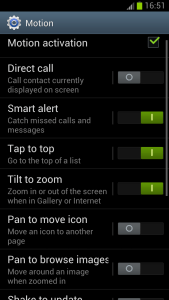 Samsung Galaxy S3 har alle de sædvanlige bevægelser, som du er vant til med Android, såsom klem for at zoome, svirp for at rulle og tryk og hold for at trække. Der er også nogle ret smarte bevægelser og bevægelser, du måske er mindre bekendt med. Gå til Indstillinger > Bevægelse hvis du vil aktivere dem. Det skal være opført på Min enhed fanen.
Samsung Galaxy S3 har alle de sædvanlige bevægelser, som du er vant til med Android, såsom klem for at zoome, svirp for at rulle og tryk og hold for at trække. Der er også nogle ret smarte bevægelser og bevægelser, du måske er mindre bekendt med. Gå til Indstillinger > Bevægelse hvis du vil aktivere dem. Det skal være opført på Min enhed fanen.
Mulighederne omfatter en vibration, når du løfter telefonen for at angive, at du har gået glip af en besked eller et opkald, ryst til opdater din e-mail-liste, vend forsiden nedad for at slå lyden fra, og stryg din hånd hen over skærmen for at fange en skærmbillede. Der er en del andre muligheder.
Særligt praktisk er muligheden for at trykke og holde på skærmen, når den er låst, og rotere til liggende stilling for at starte kameraet (kun tilgængelig med skærmlås indstillet til at stryge). Du kan også ringe til nogen, når du ser et opkald eller en besked fra vedkommende, eller hvis du ser deres kontaktoplysninger, skal du bare holde telefonen op til øret.
Tilpasning
Hvis du går med swipe-lås for at låse telefonen op, kan du tilpasse låseskærmen, som giver dig superhurtig adgang til, hvad du vil. Gå til Indstillinger > Min enhed > Låseskærm og tryk Swipe og så kan du tjekke ud Låseskærm-widgetsog beslutte, hvad du vil have aktiveret på låseskærmen. Mulighederne omfatter genveje, hurtig kameraadgang, ur, vejr og et par flere.
Du kan også konfigurere en vækningskommando og forskellige funktioner ved hjælp af S Voice via Indstil opvågningskommando mulighed i bunden af Indstillinger for låseskærm menu (mere om det senere).
Alle de sædvanlige Android-tilpasninger til din hjem skærmen er til stede og korrekt. Tryk og hold ikoner fra apps eller widgets skærme for at slippe dem på en startskærm. Du kan også trykke længe på et mellemrum for at ændre tapetet eller oprette en mappe.
Skærm
En af de bedste muligheder er i Indstillinger > Skærm. Tryk for at markere feltet ved siden af Smart ophold og enheden vil kontrollere, om du ser skærmen, før timeout. Du kan også indstille, hvor lang tid det tager din skærm at timeout, hvis der ikke er nogen aktivitet. Du kan finde, at dette er opført på Min enhed fanen under Input og kontrol > Smartskærm sammen med Smart rotation hvilket gør det muligt for S3 at holde den rette orientering til dit ansigt. Det betyder, at hvis du lægger dig på siden, men du stadig ser på din skærm i stående format, vil den ikke skifte til liggende visning. Vær advaret, disse smarte skærmindstillinger fungerer ikke så godt i mørke, fordi S3 vil kæmpe for at se dig.
Husk at gå til Skærmtilstand hvis du vil lege med farvemætning. Du kan også ændre din standardskrifttypestil og -størrelse i Skærm menu.
Hvis du bliver frustreret over, at de to berøringsfølsomme knapper under skærmen slukker, eller du måske foretrækker, at de forblev slukket hele tiden, så kan du ændre deres adfærd. Bare tryk Menu > Indstillinger > Skærm og scroll ned til Berøringstastens lys varighed hvor du kan indstille den Altid slukket, Altid på, eller bare øg standardindstillingen 1,5 sekunder til 6 sekunder.
Lyd
Som standard vil din S3 være støjende og udsende en tone, hver gang du rører ved skærmen. Gå til Indstillinger > Lyd og tryk Berøringslyde. Du kan også bestemme, hvornår du vil have lyde, og hvor meget vibrationsfeedback du vil have her. Hvis du går til Enhedens vibration du kan vælge skab nederst og lav dit eget vibrationsmønster.
Der er en række lyde at vælge imellem Standardmeddelelser og du finder et par ringetoner i Standard ringetoner. Chancerne er gode for, at du vil bruge dine egne lyde og ringetoner. Det er nemt at indstille en generel ringetone, en ringetone for en specifik kontakt eller en alarm. Bare find det spor, du ønsker, og tryk længe, indtil menuen dukker op. Vælg Angivet som og vælg Ringetone til telefonen, Ringetone for den, der ringer, eller Alarm ringetone. Hvis du vælger Ringetone for den, der ringer du vil blive ført til din liste over kontakter for at vælge en.
Hvis du vil indstille din egen meddelelsesringetone til Samsung Galaxy S3, skal du lægge det spor eller den lyd, du ønsker, i den rigtige mappe. Gå til Apps > Mine filer og naviger derefter til det sted, hvor du placerer den fil, du vil bruge. Tryk længe på den og vælg Kopi eller Bevæge sig så gå til Apps > Mine filer > sdcard > medier > lyd > meddelelser og klik Færdig øverst til højre for at placere den. Når du nu går til Indstillinger > Lyd > Standardmeddelelser du skal se det på listen.
Du kan faktisk tilpasse din opkaldslyd for at sikre, at den er optimeret til dig. Gå ind i telefonopkaldet, og tryk derefter på Menu og vælg Opkaldsindstillinger > Min opkaldslyd > Tilpas opkaldslyden (dette kan være angivet under Lyd under opkald > Personlig EQ på nogle S3-håndsæt). Du skal bruge hovedtelefoner tilsluttet for at gøre dette. Din S3 vil som udgangspunkt give dig en høretest. Du trykker Ja når du kan høre tonen og Ingen når du ikke kan, og til sidst kan du optimere din opkaldslyd til det øre, du bruger oftest til opkald.
Hvis du har svært ved at høre din telefon, når den er din lomme eller i en taske, så kan du gøre noget ved det. Gå til telefonopkaldet igen og tryk Menu og vælg Opkaldsindstillinger. Rul ned og sæt kryds i boksen ved siden af Øg volumen i lommen.
Batteribesparende
Samsung Galaxy S3 har en ret imponerende batterilevetid, men det er altid værd at gøre, hvad du kan for at hjælpe med at forlænge den. Der er en Strømbesparende mulighed i Indstillinger som giver dig mulighed for at begrænse CPU-ydeevnen, reducere billedhastighed og lysstyrke, ændre baggrundsfarve og lysstyrke og slå haptisk feedback fra. Det er en afvejning mellem at få din telefon til at præstere på topniveau og forlænge batterilevetiden.
Du kan også gå til Indstillinger > Batteri og få aflæst en procentdel af, hvor meget strøm der er tilbage, og se en opdeling af præcis, hvor den gik hen. Hvis du kan lide at se procentdelen af strøm tilbage, så kan du også gå til Indstillinger > Skærm og vælg Vis batteriprocent at få det vist øverst til højre hele tiden.
Kort sagt, jo flere ting du har tændt, jo hurtigere vil batteriet aflades. Få en vane med at slukke for alt, du ikke bruger. Du kan hurtigt få adgang til mobildata, Wi-Fi, Bluetooth og GPS ved at trække meddelelsesskærmen ned, og du vil også finde strømbesparelsestilstanden derinde for hurtig og nem adgang.
Hvis du vil automatisere processen, så prøv at få en app som Tasker. Du kan bruge den til automatisk at skifte til Wi-Fi og slukke Mobil data, når du kommer hjem, stille alarmer, når du sover, eller endda begrænse e-mail-download til bestemte dage og tidspunkter. Den rigtige kombination vil gøre det muligt for dit batteri at holde meget længere.
Stemmekommandoer med S-Voice
Bare dobbelttryk på Hjem-knappen for at få S-Voice frem. Hvis du spørger "Hvad kan jeg sige?" du får en komplet liste over potentielle kommandoer. Du kan ringe til folk, tjekke vejret, planlægge begivenheder i din kalender, diktere tekstbeskeder, spille musik, og meget mere. Du kan også indstille en Vågn op kommando så du kan aktivere S-Voice ved at tale, men det vil dræne dit batteri hurtigere.
Det er sjovt at lege med, men langt fra perfekt. Hvis du er i bilen eller dine hænder har travlt, bør du prøve det.
Datagrænser
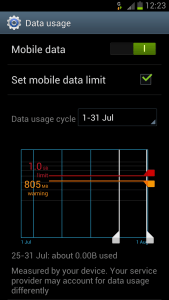
Da ubegrænset data er en saga blot, og du ikke ønsker store overskudsgebyrer, bør du drage fordel af muligheden for at sætte datagrænser. Gå til Indstillinger > Dataforbrug og kryds Indstil mobildatagrænse. Du kan ændre tidsperioden, så den matcher din fakturering, og derefter indstille et advarselsniveau ved at trække i den orange linje og en hård grænse ved at trække i den røde linje. Hvis du vender tilbage, kan du se, hvor meget data du har brugt, og du kan også se en oversigt over, hvilke apps der spiser det op.
Multitasking menu
Hold din Hjem knappen, og du får multitasking-listen, som viser alle dine aktuelt kørende apps. Du kan støde på en vis forsinkelse, hvis du har for mange apps, der kører i baggrunden, men du kan rydde dem væk her. Det er også en hurtig måde at springe ind og ud af apps, du bruger. Stryg alt, som du ikke vil bruge, til højre eller venstre for at lukke det. Tryk på en app for at vise den i fuld skærm.
Sidebjælkemenu og multivindue
Tryk på og hold Tilbage knappen på din Galaxy S3, og du skulle se en lille fane vises til venstre på skærmen. Dette er en sidebjælkemenu, og du kan redigere, hvad der vises i den ved at trykke på Redigere på bunden. Hvis du hurtigt vil starte en app, skal du bare trykke på den. Du kan også trykke og holde på fanen og trække sidebjælken over til højre side, hvis du foretrækker, at den var der. Tryk og hold på Tilbage knappen igen for at få fanen til at forsvinde.
Du kan også trykke og holde på et appikon og trække det over på din skærm. Dette lader dig bruge Samsungs Multi vindue funktion for at have to apps åbne samtidigt. Åbn den første app, du vil have åben, tryk og træk derefter på ikonet for den næste app, du vil have, og din skærm deles i to med en øverst og en nederst. Du kan trække linjen i midten for at diktere, hvor meget skærm hver app får. Tryk på Hjem knap for at bakke ud af Multi vindue.
Deaktiver uønskede forudinstallerede apps
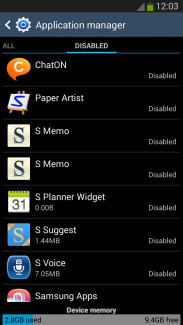
Der er mange forudindlæste apps på Galaxy S3, nogle fra Samsung og nogle fra din udbyder. Du foretrækker måske Googles apps, eller du vil måske downloade apps fra tredjeparter. Det kan være umuligt at fjerne disse forudinstallerede apps uden at roote, men du kan altid deaktivere dem for at sikre, at de ikke spiser systemressourcer eller dukker op for at irritere dig. Gå til Indstillinger > Mere > Applikationshåndtering og glid over Alle fanen. Tryk på en app, du ikke vil bruge, og vælg Deaktiver. Du kan finde alle de apps, du deaktiverer, under handicappet fanen i Applikationsmanager og tryk bare på dem og vælg Aktiver hvis du beslutter dig for at have dem tilbage.
Diverse
Her er et par andre praktiske Samsung Galaxy S3-tip, som du måske kan finde nyttige:
Du kan tage stillbilleder, mens du optager en video, ved at trykke på skærmen.
Hvis du vil prøve Swype-metodens tastatur, hvor du glider fingeren fra bogstav til bogstav uden at løfte den fra skærmen for at skrive, så kan du. Hit Menu > Indstillinger > Sprog og input og tryk derefter på tandhjulsikonet ved siden af Samsung tastatur og sæt kryds i boksen ved siden af Kontinuerlig input.
Der er tidspunkter, hvor du ikke ønsker at blive forstyrret af en indgående tekst, men du vil fortsætte med opkald, eller måske vil du bare slukke for LED-indikatoren. Tryk på Menu > Indstillinger og vælg Blokeringstilstand og du vil opdage, at du kan deaktivere opkald, notifikationer, alarm og timer eller LED-indikator. Du kan endda angive bestemte tidspunkter, hvor din telefon skal gøre dette, og du kan oprette undtagelser, så specifikke kontakter altid kommer igennem til dig.
Du kan bruge FM-radio-appen til at lytte til radioen uden at streame fra internettet (dette sparer data og batteri, når du er ude). Du skal have høretelefoner tilsluttet, fordi de fungerer som antenne. Du kan endda optage direkte fra den radiostation, der afspiller og lytte til filerne senere via Menu > Optagede filer i FM Radio-appen.
Hvis du bruger den almindelige internetbrowser, der fulgte med S3, kan du gemme Web sider til offline læsning senere. Alt du skal gøre er at trykke Menu når du er på den side, du vil gemme og vælge Gem til offline læsning.
Hvis du ender med flere poster for en enkelt kontakt, skal du trykke længe på den med dit foretrukne billede eller navn og vælge Deltag i kontakt tryk derefter på den post, du vil flette.
Face tag er slået til som standard, fordi S3 har en social tagging-funktion, der kan identificere og tagge personer fra dine kontakter. Hvis du vil slippe af med det, skal du bare trykke på Indstillingernår du ser på et billede, og du vil se muligheden for at vende Ansigtsmærke tændt og slukket.
Du kan nemt dele filer med andre egnede enheder ved at få adgang til S-Beam eller Android Beam via Indstillinger > Flere indstillinger.
I Indstillinger > Flere indstillinger du finder også en Enheder i nærheden mulighed, som giver dig mulighed for at dele filer med netværkstilsluttede DLNA-enheder såsom din PlayStation 3 eller dit Smart TV. Du kan også bruge Samsungs AllShare Play-app til at få fjernadgang til din computer og dele filer med andre enheder.
Så længe din udbyder har tilmeldt sig (ingen held, hvis du er hos AT&T eller Verizon), kan du få 50 GB gratis DropBox-plads. Du kan også sætte op Kamera upload så dine billeder og videoer automatisk uploades til din DropBox-konto og deles med din computer.
Det er alt for nu, men hvis du har dine egne tips til Samsung Galaxy S3-ejere, så skriv venligst en kommentar.
Oprindeligt offentliggjort 26. juli 2012. Opdateret flere gange.
Redaktørens anbefalinger
- Spar $100, når du køber en ulåst Samsung Galaxy S23 i dag
- Hvorfor Galaxy S23 er den lille telefon, du har ventet på
- Har du en Galaxy S23? Sørg for at gøre disse 10 ting først
- Galaxy S22 og Watch 4 får fantastiske nye specialudgaver, som du ikke kan købe
- Hold din nye Samsung Galaxy S22 sikker med dette holdbare UAG cover