Playlister er ikke kun til streaming af musik og roadtrips. Du kan også lave dem til videoer - endda YouTube-videoer. Måske vil du bare organisere dine foretrukne YouTube-videoer bedre, eller måske har du bare brug for en temaafspilningsliste af en eller anden grund. Uanset hvorfor, er det faktisk ret simpelt at lave en playliste på YouTube.
Indhold
- Trin 1: Log ind på din Google-konto
- Trin 2: Find den første YouTube-video til din afspilningsliste
- Trin 3: Vælg ikonet Gem under den video
- Trin 4: Vælg indstillingen Opret ny afspilningsliste
- Trin 5: Navngiv din afspilningsliste
- Trin 6: Vælg dit privatlivsniveau
- Trin 7: Vælg knappen Opret
Sådan gør du oprette en afspilningsliste på YouTube.
Relateret indhold
- Hvordan man downloader musik fra YouTube
- Hvordan man downloader Vimeo-videoer
- Største YouTube-kanaler
Trin 1: Log ind på din Google-konto

YouTube-konti kræver en Google-konto for at logge ind, og du skal bruge en YouTube-konto for at lave en playliste. Så hvis du ikke har en Google-konto, skal du oprette en og derefter logge ind på YouTube med den konto.
Relaterede
- Sådan livestreamer du på YouTube med OBS
- Sådan ændrer du dit YouTube-navn
- Dette er de 10 mest dislikede videoer på YouTube
Trin 2: Find den første YouTube-video til din afspilningsliste
Gå videre og vælg en af de videoer, du gerne vil inkludere i din nye playliste, og gå til videoens YouTube-side.
Anbefalede videoer
Trin 3: Vælg ikonet Gem under den video

På videoens YouTube-side og under selve videoen skal du vælge Gemme ikon. Ikonet ligner tre vandrette linjer parret med et plustegn.
Trin 4: Vælg indstillingen Opret ny afspilningsliste

Menuen, der popper op, giver dig en række muligheder for at gemme din valgte video.
Grundlæggende kan du gemme videoen til dine andre afspilningslister, gemme den til YouTubes forudindstilling Se senere afspilningsliste, eller opret en ny afspilningsliste og gem videoen til den nye. Da vi laver en ny afspilningsliste, skal du gå videre og vælge Opret ny afspilningsliste fra menuen.
Trin 5: Navngiv din afspilningsliste
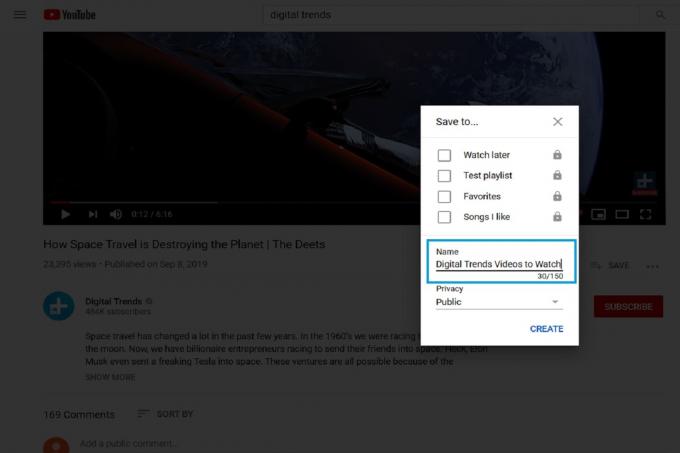
Når du har valgt Opret ny afspilningsliste, bør den samme menu udvides for at hjælpe dig med at færdiggøre oprettelsen af din afspilningsliste. I den udvidede menu, i tekstfeltet mærket Navn, indtast navnet på din nye afspilningsliste.
Trin 6: Vælg dit privatlivsniveau
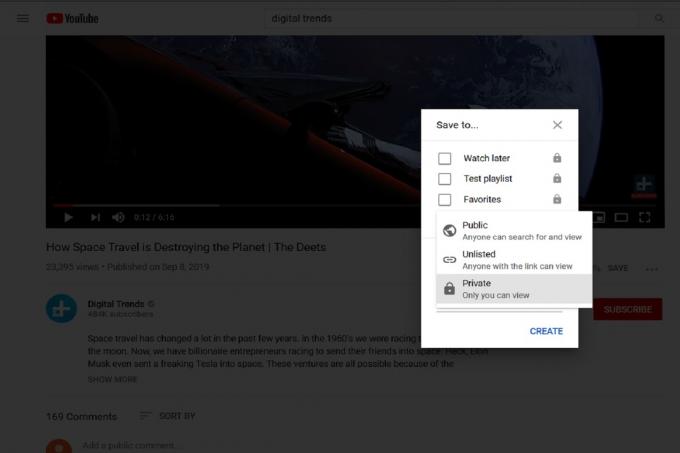
I den samme udvidede menu kan du også vælge den type privatlivsniveau, du ønsker for din afspilningsliste. Fra rullemenuen angivet som Privatliv, kan du vælge imellem Offentlig, Unoteret, eller Privat. Offentlig angiver, at din afspilningsliste kan ses eller søges efter af alle. Unoteret betyder, at alle, der har et link til din afspilningsliste, kan se den. Privat betyder præcis, hvad der står, at du er den eneste person, der kan se afspilningslisten. Ingen andre vil kunne se den.
Trin 7: Vælg knappen Opret
Når du har givet din afspilningsliste et navn og valgt et privatlivsniveau for den, skal du klikke på den blå skab knappen nederst i menuen. Når du har gjort dette, har du en ny afspilningsliste, og den valgte video vil straks blive tilføjet til den.
For at se din helt nye afspilningsliste skal du klikke på Menu ikon, der hænger ud i øverste venstre hjørne af siden. Dette vil ligne tre vandrette linjer stablet oven på hinanden. Når du har gjort det, vil du se en menu vises på venstre side af siden. Din nye afspilningsliste skal vises som en mulighed i denne menu. (Du skal muligvis klikke Vis mere for at se den.) Hvis du vælger din afspilningsliste fra denne menu, vil din afspilningsliste dukke op på højre side af din skærm, og din første gemte video til den skal vises direkte i afspilningsliste.
Vi opfordrer dig også til at se vores praktiske guide vedr hvordan man downloader YouTube-videoer.
Redaktørens anbefalinger
- Sådan prøver du YouTubes nye videodownloadfunktion til desktop
- Rapporter om døden af ikoniske YouTube-videoer kan være overdrevne
- Dette er de 10 mest likede videoer på YouTube
- Sådan uploader du en video til YouTube
- De sjoveste YouTube-videoer nogensinde
Opgrader din livsstilDigital Trends hjælper læserne med at holde styr på den hurtige teknologiske verden med alle de seneste nyheder, sjove produktanmeldelser, indsigtsfulde redaktionelle artikler og enestående smugkig.




