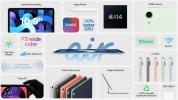Apples tidligere iPhone-operativsystem, iOS 13, tilbyder nogle fantastiske funktioner, på trods af nogle fejl som fortsætter med at plage iPhone iOS og iPadOS platformene. Mange af knæk er blevet løst, men opgradering til et nyt OS kan være en udfordring. Hvis du lige nu opgraderer til iOS 13, har vi samlet nogle tips og tricks, der vil gøre din iPhone mere praktisk og kraftfuld. Her er, hvordan du drager fordel af nogle af iOS 13s fedeste tricks, plus et par ældre tips også. Her er hvordan man downloader iOS 13 hvis du stadig foretrækker eller har brug for det i stedet for iOS 14.
Indhold
- Sådan spiller du live radio gennem Siri
- Sådan aktiverer du mørk tilstand
- Sådan tilføjes Siri-genveje
- Sådan bruger du Log ind med Apple
- Sådan bruger du favoritter i Apple Maps
- Sådan bruger du Look Around i Apple Maps
- Sådan bruger du Find My-appen
- Sådan bruger du den opdaterede påmindelsesapp
- Sådan bruger du swipe-indtastning
- Sådan bruger du cykelsporing i sundhed
- Sådan redigerer du billeder og roterer videoer
- Indstilling af et profilbillede i iMessage
- Sådan tilpasser du din Animoji og Memoji
- Sådan deler du musik via AirPods
- Sådan gemmer du dine adgangskoder
- Brug af skærmtid til at indstille app-grænser
- Oprettelse af en digital bilnøgle
- Brug af Apple News+ lydhistorier
- Deling af helbredsoplysninger i en nødsituation
Sådan spiller du live radio gennem Siri



Du kan bede Siri om at spille et udvalg af radiostationer i iOS, i både iOS 12 og iOS 13. Bare sig, "Hej Siri," og følg op med "afspil [opkaldsbogstaver] radiostation." Hvis Siri kan få adgang til radiostationen, vil den begynde at streame programmeringen. Siri har ikke adgang til de præcise radiobølger for din station; i stedet arbejder den med forskellige online radioudbydere for at streame din radiostation. Du skal have Apple Music-appen installeret, eller du skal muligvis installere en tredjepartsapp som TuneIn eller Radio.com for visse stationer.
Anbefalede videoer
Sådan aktiverer du mørk tilstand




Har du nogensinde været blændet af et lyse-hvidt tema først om morgenen? Mørk tilstand i iOS 13 kan redde dig fra brændte hornhinder ved at indstille din iPhone til en mørkere tone. Denne ændring gælder på tværs af alle systemapps, inklusive Messages og Safari, men Apple opfordrer også tredjepartsudviklere til at tilføje dark mode-kompatible temaer til deres apps.
Relaterede
- Bedste Prime Day iPad-tilbud: Tidlige tilbud lander på topmodeller
- De 16 bedste beskedapps til Android og iOS i 2023
- Får min iPad iPadOS 17? Her er alle kompatible modeller
For at finde mørk tilstand skal du åbne Indstillinger, derefter rulle ned og trykke på Display & lysstyrke. Her kan du skifte mellem de lyse og mørke temaer ved at trykke på afkrydsningsfeltet under dem. Kan du lide ideen om at have et lysere tema om dagen og et mørkere om natten? Tryk på Automatisk skifte, og derefter Muligheder knappen nedenunder for at vælge, hvornår du vil have det mørkere tema til at slå ind. Du kan enten binde den til Solnedgang til solopgang eller sæt en Brugerdefineret tidsplan.
Sådan tilføjes Siri-genveje



Siri genveje lader dig tildele hurtige handlinger til Apples assistent, Siri. Denne funktion ankom i iOS 12, men med iOS 13 indtager Siri en mere fremtrædende rolle, og du kan nu finde Siri-genveje i sin egen app. Tryk på appen Genveje for at komme i gang. Tryk derefter på Opret genveje knappen for at oprette den enkleste form for genvej. Det Automatisering fanen giver din enhed mulighed for at reagere intelligent på skiftende kontekster - for eksempel kan den afspille en bestemt sang, når du kommer hjem eller automatisk dele en placering med nogen, når du kommer hjem. Det Galleri viser dig en række foruddefinerede genveje, så du kan komme hurtigt i gang eller få inspiration til dine egne kreationer.
Sådan bruger du Log ind med Apple

Det kan være en opgave at oprette en ny konto for hver app, men du vil heller ikke bare logge ind på alt med din Facebook-konto. Løsningen: Log ind med Apple. Denne funktion lader dig bruge din Apple-konto til hurtigt at logge på apps uden at skulle dele personlige oplysninger, udfyld formularer, bekræft din e-mailadresse, eller vælg en ny adgangskode.
Apps, der understøtter Log ind med Apple, viser indstillingen på appens åbningsskærm. Tryk på den, og du bliver bedt om at logge ind på din Apple-konto og vælge, hvilke oplysninger du vil dele med appudvikleren. Hvis du er glad for at dele din personlige e-mailadresse, kan du det - men hvis du ikke er det, vil Apple det generere en randomiseret e-mail-adresse, der videresender til din iCloud-e-mailadresse, mens du bevarer din anonymitet.
Sådan bruger du favoritter i Apple Maps




Apple Maps er muligvis ikke din go-to-kortapp, men iOS 13 er designet til at skubbe brugere til det mål. Apple Maps i iOS 13 er blevet forbedret til at inkludere flere veje, strande, bygninger og andre detaljer. De virkelig fede tilføjelser er dog de nye funktioner. Du kan tilføje placeringer til en favoritliste og organisere gemte placeringer i dine egne tilpassede samlinger. For at tilføje en favorit skal du trykke på eller søge efter en placering, derefter rulle ned på kortet og trykke på Tilføj til favoritter. Din favorit vises derefter på din favoritliste på din hovedside.
For at tilføje en placering til en samling skal du trække op fra din hovedside i Apple Maps og derefter trykke på Mine steder > Tilføj et sted. Derfra kan du tilføje en nyligt set placering til din samling eller søge efter den fra søgelinjen. For at starte en ny samling skal du gå tilbage til din hovedside i Apple Maps, trække op fra bunden af skærmen og derefter trykke på Ny kollektion for at oprette en ny liste.
Sådan bruger du Look Around i Apple Maps



Kig omkring er Apples svar på Google Street View, og det giver dig mulighed for at "se dig omkring" et sted, før du besøger. For at bruge den skal du gå til en placering på Apple Maps og vælge den ved at trykke længe på kortet. Hvis Look Around er understøttet på denne placering, vil du se en Kig omkring billede. Tryk på den for at hoppe ned til gadeniveau, og træk derefter for at flytte rundt. Mens du er her, kan du også trække op fra bunden af skærmen for at se fakta om placeringen eller føje den til dine favoritter.
Sådan bruger du Find My-appen



Apple har kombineret Find My Friends og Find My iPhone i Find My-appen. Denne iOS 13-funktion giver dig mulighed for at dele din placering med venner og kære, og du kan også finde dine enheder fra den samme app. Start Find My-appen fra din startside. Det vil vise din nuværende placering i Mennesker fanen. For at dele det med en kontakt, skal du trykke på Begynd at dele placering knappen og indtast den kontakt, du vil dele din placering med. For at finde en mistet enhed skal du trykke på Enheder fanen for at ændre dit kort, så det viser alle Apple-enheder, der er registreret på din konto. Tryk på en individuel enhed for at Afspil lyd, få Vejbeskrivelse til din enhed, Markér som tabt, eller eksternt Slet denne enhed. Hvis en af dine enheder er offline, kan du bede Find min om at advare dig, når den er online igen, ved at trykke Meddele mig.
Sådan bruger du den opdaterede påmindelsesapp



Det iOS Reminders app blev fuldstændig genopbygget fra bunden til iOS 13 for at inkludere mange funktioner set i vores foretrukne to-do-apps. Åbn den nye påmindelser, og den vil vise dig, hvor mange påmindelser du har i øjeblikket, hvor mange der skal betales i dag, og hvor mange der kan findes på hver af dine lister. Tryk på for at tilføje en ny opgave Alle, og tryk derefter på knapperne + under hver af dine kategorier for at tilføje en ny opgave. Hvis du vil ændre en opgaves kategori, tilføje en påmindelsesdato eller -klokkeslæt eller blive mindet om en opgave på et bestemt sted, skal du trykke på det blå "i" efter at have trykket på den specifikke opgave for at se dine muligheder.
Sådan bruger du swipe-indtastning

I iOS 13 tilføjede Apple stryg indtastning til iOS's standardtastatur. Denne tilstand, som er elsket af mange Android-brugere, giver dig mulighed for at stryge fingeren hen over dit tastaturs taster for at skrive et ord i stedet for at trykke hvert tegn ud. Selvom det kan tage lidt at vænne sig til, anses det generelt for at være det en hurtigere måde at skrive på. Der er ingen grund til at slå denne indstilling til - den er slået til som standard, og du kan bruge den ved blot at trække fingeren hen over tastaturet.
Sådan bruger du cykelsporing i sundhed



Apples Health-app er et kraftfuldt værktøj, og en nyttig tilføjelse i iOS 13 er Cycle Tracking. Dette giver kvinder mulighed for at spore deres menstruationscyklusser og inkluderer værktøjer til at signalere, hvornår du har termin eller når du er mest fertil. For at komme i gang skal du starte Health-appen og vælge Cykelsporing fra listen. Tryk på den og tryk Kom igang > Næste. Appen vil derefter stille dig et par spørgsmål, herunder hvornår din sidste menstruation begyndte, og hvor længe de normalt varer. Du får også muligheder for, hvordan du sporer din menstruation, og du kan vælge at modtage forudsigelser og meddelelser om, hvornår din næste menstruation er på vej, påmindelser om at logge tilknyttede fysiske symptomer i din cykluslog og information om din fertilitet vindue. Fra Cykelsporing-hjemmesiden kan du trykke på Tilføj periode at logge bestemte dage. Gå mere i detaljer med Andre data for en lang liste af symptomer og relevante data, du ønsker at spore.
Sådan redigerer du billeder og roterer videoer




Mens der er en række forskellige tredjeparts fotoredigeringsapps til iOS, den grundlæggende iPhone-software har altid været bare-bones. Med iOS 13 kan du justere forskellige dele af dine billeder og videoer direkte fra Fotos-appen. Vælg blot et billede og tryk derefter på Redigere knap. Prøv derefter at stryge mellem muligheder og justere skydere for at se, hvordan ændringer af forskellige elementer ændrer udseendet af dit billede. Mange af disse redigeringsmuligheder er også tilgængelige for video, og du kan nu rotere videoer med appen Fotos.
Indstilling af et profilbillede i iMessage



Med iOS 13 giver Apples beskeder dig mulighed for at indstille et profilbillede og et skærmnavn til at dele med dine kontakter. På den måde, når du sender en sms til en anden iPhone-bruger, kan du fortælle dem præcis, hvem der sender sms'er, selvom de ikke har gemt dine kontaktoplysninger. Det er nemt at sætte op. Åbn først Beskeder, tryk på Tre prikker ("...") øverst til højre, og tryk på Rediger navn og foto. Herfra kan du indtaste et foretrukket for- og efternavn og angive et profilbillede. Du kan vælge at brug din personlige Memoji som et profilbillede, eller du kan vælge mellem en række forskellige Animojis i stedet for. Du kan også bestemme, om du vil dele disse oplysninger med Kun kontakter, Nogen som helst, eller til Spørg altid hvis oplysningerne skal deles.
Sådan tilpasser du din Animoji og Memoji



Du behøver ikke længere en iPhone med TrueDepth-teknologi (f.eks. iPhone X, XS, XS Max eller XR) for at oprette en Memoji i iOS 13. Mens du har brug for et TrueDepth-kamera for at få din Memoji eller Animoji til at følge dine bevægelser, vil ejere af iPhone 6S eller nyere (ved hjælp af iOS 13) være i stand til at lave deres egne Memoji. Bare gå ind i iMessage, åbn en samtale og tryk på Memoji-ikonet efterfulgt af Tre prikker knap. Skab derefter et billede, der afspejler dit indre.
Sådan deler du musik via AirPods

En af de fedeste tilføjelser til iOS 13 er muligheden for at have den samme musikstream på tværs af to par AirPods. For at komme i gang skal du parre det andet par AirPods med din iPhone. Når du har gjort det, vil du være i stand til at vælge det andet par AirPods fra dine AirPlay-indstillinger på samme måde, som du kan vælge dine egne.
Sådan gemmer du dine adgangskoder


Du kan gemme dine adgangskoder og logins til din iCloud nøglering i iOS 13. Du bliver spurgt, om du vil gemme loginoplysninger til iCloud-nøgleringen, hver gang du logger ind på en tjeneste, men hvis du vil administrere disse detaljer manuelt, kan du gøre det ved at gå til Indstillinger > Adgangskoder og konti > Hjemmeside og app-adgangskoder. Du skal muligvis bruge Touch ID, Face ID eller din adgangskode for at logge ind på denne skærm.
Brug af skærmtid til at indstille app-grænser






Skærmtid er en nem indbygget funktion, der hjælper dig med at styre, hvor meget tid du bruger på din telefon. Det tal, der blæser folks sind, er den procentvise fordeling af skærmtid pr. app. Du vil virkelig lære dine vaner at kende.
For at bruge denne funktion og begynde at spore, skal du gå til din Indstillinger menu. I Indstillinger menu, søg efter posten mærket Skærmtid.
Det Skærmtid funktionen viser dig data om, hvordan du bruger tid på din telefon. Hvis du ønsker at reducere den samlede skærmtid – eller have bedre kontrol over din brug af specifikke apps – denne funktion er en game-changer. For at begrænse mængden af tid brugt på bestemte apps skal du vælge App-grænse mulighed. Med App grænse, du kan vælge at begrænse dig selv fra visse apps eller endda vælge en kategori af apps at begrænse, såsom sociale medier eller spil.
Når du når din indstillede tidsgrænse, afbrydes appen ikke automatisk; en splash screen-advarsel vises, men det er op til dig at bestemme, hvordan du vil reagere på det. Du kan udsætte tidsgrænsen i op til 15 minutter eller slå den fra for den pågældende dag.
Oprettelse af en digital bilnøgle

iOS 13 kan også understøtte at bruge din iPhone som en digital bilnøgle til at låse op og starte din bil uden behov for en nøgle eller fjernbetjening. Alt du behøver er en kompatibel bil med en nøglelæser og en iPhone XS eller nyere for at bruge den. Slå din model op på din producents hjemmeside og, hvis den er kompatibel, download din bilproducents app for at konfigurere en nøgle (processen kan variere en smule, men en app eller e-mail er den mest almindelige metode).
Appen vil til sidst sende dig til Apple Wallet, hvor din personlige digitale nøgle vil blive opbevaret. Du skal placere din iPhone på din bilnøglelæser. Din iPhone vil parres med din bil for at oprette din nøgle. Når du er færdig, kan du blot holde din iPhone nær dit dørhåndtag for at låse den op og starte din bil ved at placere din iPhone på bilens nøglelæser. Du kan også slå Express Mode til, som gør det samme, men hurtigere.
Brug af Apple News+ lydhistorier

Hvis du nyder at bruge Apple News+ til at følge med i de seneste begivenheder, giver iOS 13 dig nu mulighed for at lytte til lydhistorier, som er praktiske, mens du pendler eller på anden måde er optaget af. For at bruge den skal du først tjekke dine indstillinger for at sikre, at appen er fuldt opdateret. Åbn derefter Apple News+-appen og vælg Lyd hovedtelefonikon i bunden af appen. Dette vil sætte News+ i lydtilstand, og alle historier, du vælger, vil blive afspillet som lydfiler med en lille mini-afspiller i bunden til at styre afspilning (du kan udvide denne for lettere kontrol, hvis du vil have).
Der er en Næste sektion, der viser de nyheder, der vil blive spillet næste gang, en For dig sektion for anbefalede nyhedshistorier og en For nylig spillet afsnit for at gentage historier. Bemærk, at du skal være abonnent på News+, for at denne funktion kan fungere - ellers kan du kun lytte til en forhåndsvisning af historien, lyden svarende til scanning af overskrifter. Den fulde version er nyttig, hvis du vil have en nyhedsorienteret ledsager til dine yndlingspodcasts.
Deling af helbredsoplysninger i en nødsituation



Apples Health-app har modtaget en række opdateringer, der gør deling af medicinsk information lettere. En af de mest nyttige er muligheden for automatisk at dele vigtige sundhedsoplysninger med nødtjenester. Hvis du ikke allerede har gjort det, skal du åbne Health-appen og vælge muligheden for at oprette et medicinsk ID. Dette er en liste over dine tilstande, medicin, allergier, nødkontakter osv. Personligt kan førstehjælpere se disse oplysninger med et øjeblik for at hjælpe med at behandle dig i en nødsituation. Men du kan også aktivere Del under nødopkald mulighed, som deler de samme oplysninger, når du foretager et nødopkald eller en sms, uanset hvor du er.
Redaktørens anbefalinger
- De bedste datingapps i 2023: vores 23 foretrukne
- Har du en iPhone, iPad eller Apple Watch? Du skal opdatere den lige nu
- iPadOS 17 har en skjult overraskelse for fans af den originale iPad
- Får min iPhone iOS 17? Her er alle understøttede modeller
- Her er, hvordan iPadOS 17 tager din iPad til næste niveau