E-bogsrevolutionen havde allerede transformeret konceptet om at "gå på biblioteket", selv før pandemi begrænsede store dele af befolkningen til deres hjem og lukkede mange offentlige biblioteker i 2020. Tvungen isolation gav næring til populariteten af at låne e-bøger og lydbøger fra lokale offentlige biblioteker.
Indhold
- Lån bibliotekets e-bøger til iOS og Android
- Lån bibliotekets e-bøger til Kindle
- Lån bibliotekets e-bøger til Kobo
- Lån bibliotekets e-bøger til Nook
- Hvordan returnerer jeg en e-bog til biblioteket?
- Hvad hvis jeg har problemer med at låne e-bøger?
Efterhånden som rejserestriktioner forsvinder, og bibliotekerne igen åbner for offentligheden, er nye vaner med at låne alle de bøger, du ønsker, fra din sofa blevet mere fast etableret. Tjenester som OverDrive lader offentlige biblioteker distribuere deres samlinger virtuelt som e-bøger, som du kan læse via apps på din iOS eller Android enhed eller nemt overføre til dedikerede e-læsere, såsom en Kindle, Kobo eller Nook. Sådan kommer du i gang.
Anbefalede videoer
Lån bibliotekets e-bøger til iOS og Android
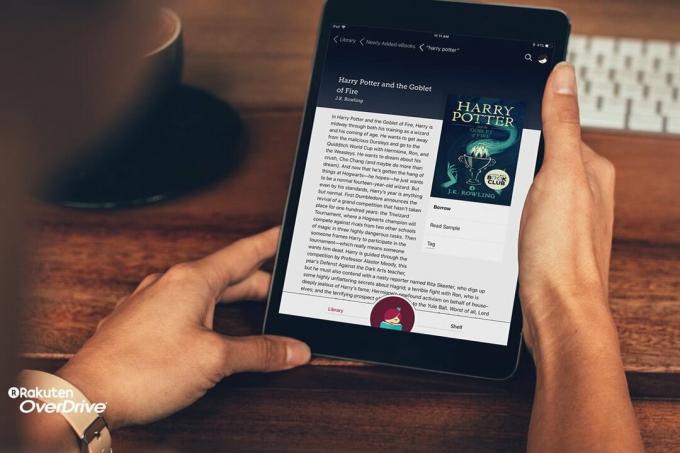
OverDrive er en af verdens mest populære distributionsplatforme for e-bøger, lydbøger, musik og videoer. Libby er OverDrives app, designet til iOS- og Android-enheder samt på nettet via en stationær eller bærbar computer. Det lader lånere gennemse deres biblioteks indhold og tjekke udvalg. For at begynde skal du downloade Libby-appen fra enten Play Butik til Android-enheder eller den App Store til iOS-enheder. Når den er downloadet, skal du følge trinene nedenfor for at begynde at låne e-bøger fra dit offentlige bibliotek.

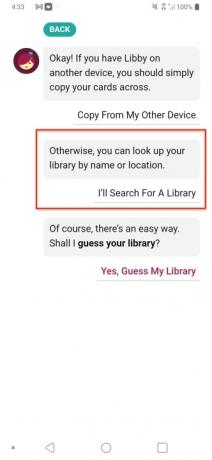
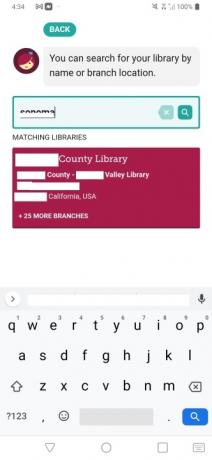
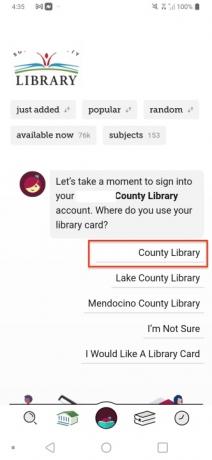
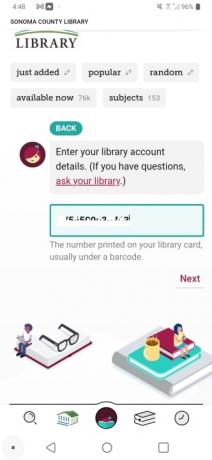
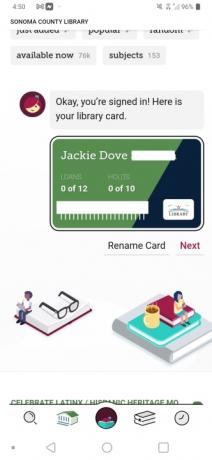
- Åbn Libby-appen og vælg Ja for at angive, at du har et lånerkort.
- Vælg for at slå dit bibliotek op efter navn Jeg vil søge efter et bibliotek.
- Indtast dit postnummer eller din by i feltet, og vælg dit bibliotekssystem fra listen, der vises.
- Libby vil gætte dit lokale bibliotek. Hvis det er forkert, skal du vælge Vælg en anden placering. Ellers skal du trykke på navnet på dit bibliotek.
- Indtast dit lånekortnummer og klik Log ind.
- Klik på Næste knap.
- Øverst på skærmen skal du indtaste navnet på den bog, du gerne vil finde.
- Når du er fundet, skal du trykke på Låne knap.
- Bekræft ved at trykke Låne en gang til.
- Tryk på Åbn bog at begynde at læse.
- Tryk på Libby knappen for at begynde at læse på din smartenhed.
Lån bibliotekets e-bøger til Kindle

Lån af e-bøger til din Kindle er i det væsentlige den samme proces som at låne til iOS og Android, undtagen efter tap Låne en anden gang, gør dette:
- Tryk på Kindle knap.
- Følg trinene for at logge ind med Amazon.
- Tryk på Hent biblioteksbog at få e-bogen leveret til din Kindle.
Lån bibliotekets e-bøger til Kobo

Alle moderne Kobo enheder kan downloades direkte fra OverDrive-bibliotekstjenesten uden den separate Libby-app. For at begynde skal du tænde for din Kobo og sørge for, at den er forbundet til Wi-Fi. Når du er klar, skal du følge trinene for at låne e-bøger fra dit offentlige bibliotek ved hjælp af din Kobo-enhed:
- Fra Kobo-startskærmen skal du trykke på Menu knappen i øverste venstre hjørne af skærmen.
- Vælg Indstillinger >OverDrive.
- Tryk på Kom igang mulighed.
- Klik Log ind på OverDrive
- På den Find et offentligt bibliotek skærm, skal du indtaste dit postnummer for at søge efter dit lokale bibliotek.
- Når du er fundet, skal du trykke på dit bibliotek for at vælge det.
- Indtast dine lånerkortoplysninger.
- Vælg derefter Søg knappen og indtast navnet på den bog, du gerne vil finde.
- Når du er fundet, skal du klikke på Triple Star knap, og vælg derefter Låne.
- Naviger til din startskærm. Du finder den lånte e-bog i dit Kobo-bibliotek.
Grænsefladen til Android eller iOS ser sådan ud:
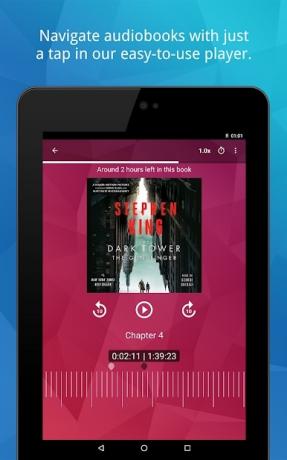
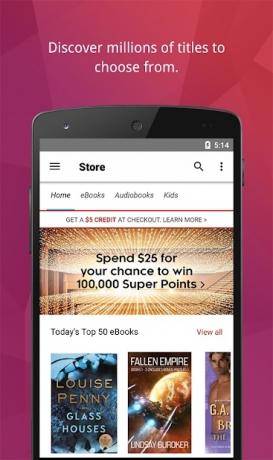
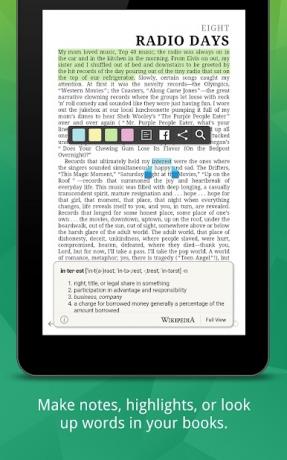

Lån bibliotekets e-bøger til Nook

Alle Nook-enheder understøtter offentlige biblioteker. Gå til dit lokale biblioteks hjemmeside for at finde ud af, om de understøtter det, og hvilken tjeneste der giver adgang til deres digitale samling. Du skal bruge din Nook-enhed, et lokalt bibliotekskort, bruger-id og pinkode samt Wi-Fi for at komme i gang. Hvis du har en Nook Color, Nook Tablet, Nook HD eller Nook HD+, skal du downloade 3M Cloud Library App for at finde ud af navnet på den app, dit lokale bibliotek bruger.
For at låne bibliotekets e-bøger på Nook Classic, Nook Simple Touch, Nook Simple Touch Glowlight eller Nook Glowlight, skal du brug for din Nook-enhed, en stationær eller bærbar computer PC eller Mac, et lokalt lånekort, et bruger-id og en pinkode og internet adgang.
For Nook, Nook Color og Nook Touch kan du følge trinene nedenfor for manuelt at overføre dine OverDrive-biblioteksbøger fra en computer. For Nook-tablet-enheder, der kører Android, er Libby den nemmeste løsning. Før du følger nedenstående trin, følg dette link for at downloade Adobe Digital Editions — programmet, der bruges til at låne bøger til Nook, Nook Color og Nook Touch.
- Åben Adobe Digital Editions efter det er blevet installeret på din Mac eller pc.
- Når du åbner for første gang, skal du blive bedt om at godkende ansøgningen. Hvis ikke, gå til Hjælp > Godkend computer. Hvis du har et Adobe ID, er din computer muligvis allerede godkendt.
- Hvis ikke, så vælg fra rullelisten Adobe ID, og indtast derefter dine Adobe-loginoplysninger. Hvis du ikke har en Adobe-konto, skal du trykke på Opret et Adobe ID link for at oprette en, og vend derefter tilbage til denne skærm for at logge ind.
- Vælg Bemyndige.
- Nu hvor Adobe Digital Editions er godkendt, kan du besøg OverDrive-webstedet at søge efter e-bøger. Øverst på OverDrive-webstedet skal du bruge søgefeltet til at finde den bog, du ønsker.
- Når den er fundet, skal du klikke på den og derefter vælge Find i dit bibliotek knap.
- Vælg dit bibliotek fra listen; hvis det ikke vises, skal du indtaste dit postnummer og klikke Søg.
- Klik på Låne knap.
- Vælg dit bibliotek i rullemenuen, og indtast derefter dit bibliotekskortnummer.
- Klik på SkiltI knap.
- Du vil blive omdirigeret til din bog. Klik på Låne knappen igen.
- Hit Låne at bekræfte.
- Vælg muligheden for at Hent din e-bog og klik Bekræfte.
- For at overføre bogen til din Nook skal du slutte Nook til din computer og vende tilbage til Adobe Digital Editions-appen.
- Vælg din Nook på venstre side under Enheder.
- Træk og slip den bog, du downloader, ind i applikationen.
- Din Nook kan bede om tilladelse til at acceptere filen.
- Når den er overført, skal du tage stikket ud af din Nook og begynde at læse.
Hvordan returnerer jeg en e-bog til biblioteket?
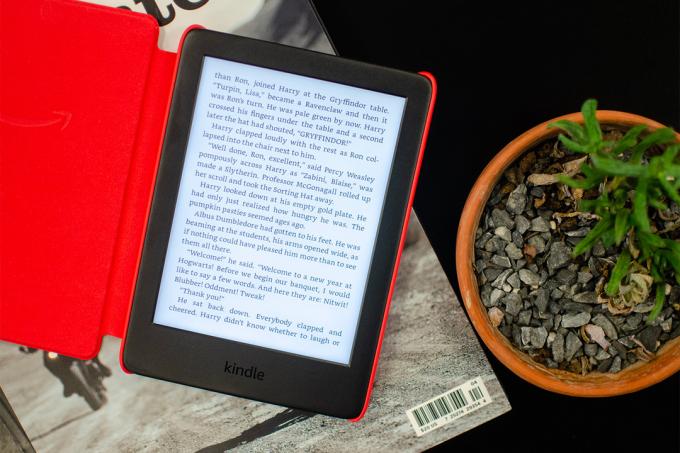
Din biblioteks-e-bog returnerer automatisk sig selv, når dit bibliotekslån er udløbet. For at returnere bogen tidligt skal du åbne Libby-appen og vælge Hylde mulighed nederst på skærmen. Tryk derefter på den e-bog, du vil administrere, og vælg Vend tilbage tidligt. Hvis du har en Nook-enhed og brugte OverDrive-webstedet, kan du besøge hjemmesiden igen og log ind med dit lånerkort. Når du er logget ind, skal du gå til Min konto sektion og vælg Lån. Herfra kan du vælge at returnere enhver af dine bøger tidligt.
Hvad hvis jeg har problemer med at låne e-bøger?
Hvis du har problemer med at få fat i en e-bog fra OverDrive-tjenesten, anbefaler vi, at du kontakter dit lokale folkebibliotek og taler med en referencebibliotekar. De fleste bibliotekarer er fortrolige med processen med at anskaffe digitale bøger. Nogle biblioteker hoster muligvis ikke deres samlinger med OverDrive. Hvis dette er tilfældet, kan en bibliotekar henvise dig til det rigtige sted for at få bøger. Derudover, hvis du ikke har et lånerkort, kan en bibliotekar hjælpe dig med processen.
Redaktørens anbefalinger
- Din guide til de bedste e-bogslæsere for 2022
- Hvad er Kindle Unlimited? Amazons boglånetjeneste forklaret
- Sådan styrer du din computer fra din telefon
- Sådan beskytter du din smartphone mod hackere og ubudne gæster
- Sådan forhindrer du apps i at spore din placering i Android og iOS
Opgrader din livsstilDigital Trends hjælper læserne med at holde styr på den hurtige teknologiske verden med alle de seneste nyheder, sjove produktanmeldelser, indsigtsfulde redaktionelle artikler og enestående smugkig.




