Nye grafikdrivere normalt betyder bedre ydeevne og forbedret stabilitet, men ikke altid. Hvis du har ramt et problem efter en nylig opdatering, vil du gerne rulle dine drivere tilbage for at sikre, at din pc er tilbage i funktionsdygtig stand igen.
Indhold
- Sådan ruller du Nvidia-drivere tilbage med Enhedshåndtering
- Sådan ruller du dine Nvidia-drivere tilbage med DDU
Anbefalede videoer
Moderat
15 minutter
Windows-pc med en Nvidia grafikkort
Du behøver ikke engang at downloade nogen form for applikationer, selvom du virkelig ønsker at rydde ud gamle/nye drivere og erstatte dem med en anden, er der tredjeparts driverrensere, der gør en fremragende job.
Sådan ruller du Nvidia-drivere tilbage med Enhedshåndtering
Nvidias GeForce Experience gør det måske nemt at opdatere dine GPU-drivere og geninstallere dem, men det har ikke nogen måde at rulle dem tilbage til en tidligere version. Til det kan vi bruge Windows 10 og 11's Enhedshåndtering.
Trin 1: Brug Windows-søgning til at lede efter Enhedshåndtering og vælg det tilsvarende resultat.

Trin 2: Se efter ikonet kaldet Skærmadaptere på listen over komponenter, og vælg pilen ved siden af den, eller dobbeltklik på den. Det skulle så vise dit grafikkort eller chip i rullemenuen.

Relaterede
- Nvidia debuterer Portal: Prelude RTX, og du kan spille det gratis
- Jeg har gennemgået hver GPU i de sidste 2 år - det er de eneste, du bør købe
- Hvorfor denne to år gamle GPU stadig er den, du bør købe
Trin 3: Højreklik eller tryk og hold på GPU'en, og vælg Ejendomme.

Trin 4: Vælg Chauffør fanen øverst i det nye vindue, der åbnes.
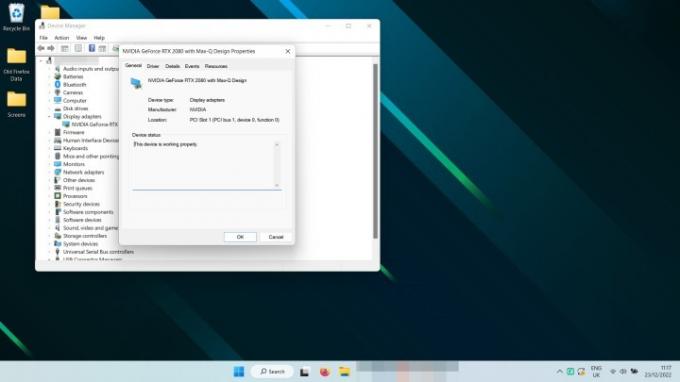
Trin 5: Vælg Rul tilbage driver.

Trin 6: Vælg en grund til, hvorfor du ruller tilbage, og vælg Ja. Vent derefter på, at tilbagerulningen er fuldført.
Bemærk: Din skærm kan blive sort en eller to gange under processen. Bare vent et minut eller deromkring, og du bør se din driverdato og driverversion ændre sig til den tidligere driver, du installerede.
Sådan ruller du dine Nvidia-drivere tilbage med DDU
Hvis du er opgradering af dit grafikkort - især hvis du skifter til et andet mærke af GPU - eller hvis du bare vil virkelig sørg for, at der ikke er noget tilbage af den gamle driver, du skal bruge et program kaldet Display Driver Uninstaller (DDU).
Trin 1: Hent DDU fra den officielle hjemmeside og udpak arkivoverførslen til en ny mappe.
Trin 2:Valgfri: De officielle instruktioner til DDU foreslår, at du genstarter i fejlsikret tilstand, før du fortsætter. Det behøver du teknisk set ikke, men det burde du nok. Her er hvordan man starter i sikker tilstand i Windows 11, og hvordan man starter til sikker tilstand i Windows 10.
Trin 3: Kør DDU-applikationen. Hvis Windows forsøger at fortælle dig, at det er usikkert, skal du fortsætte med at køre det alligevel. Hvis du er bekymret, skal du køre en antivirusscanning på .exe-filen på forhånd.
Trin 4: Luk indstillingsmenuen, når den vises. Standardindstillingerne er fine.
Trin 5: Vælg rullemenuen til højre, der læser "-Vælg enhedstype-", og vælg Nvidia.

Trin 6: Vælg fra valgmulighederne øverst til venstre Rengør og genstart.
Trin 7: Lad DDU køre for at fuldføre afinstallationen (du kan følge med i dens log), og når du får chancen, tillad eller tilskynd systemet til at genstarte ved at foretage relevante valg på skærmen.
Trin 8: Når Windows starter op igen, skal du åbne din foretrukne webbrowser og downloade de Nvidia-drivere, du vil rulle tilbage til, fra det officielle websted. Installer dem derefter, som du ville gøre med enhver anden driver.
Nu hvor du har opdateret dine drivere, som du vil have dem, hvorfor tjekker du så ikke vores guide til bedste Nvidia Kontrolpanel indstillinger for at maksimere din GPU-ydeevne.
Redaktørens anbefalinger
- Nvidia ønsker ikke, at du skal vide om dens kontroversielle nye GPU
- Byg en gaming-pc? Denne MSI GeForce RTX 3060 Ti GPU er 35 % rabat
- Har Nvidia lige rettet RTX 4090's smeltende strømstik?
- Selv Nvidias partnere tror ikke på den nye RTX 4060 Ti
- Sådan forbedrer du pc-køling - få din pc til at køre køligere og mere støjsvag
Opgrader din livsstilDigital Trends hjælper læserne med at holde styr på den hurtige teknologiske verden med alle de seneste nyheder, sjove produktanmeldelser, indsigtsfulde redaktionelle artikler og enestående smugkig.




