Ved ved hjælp af signaturer i Microsoft Outlook kan du sørge for, at dine e-mails altid er lukket ordentligt. Når du har konfigureret en signatur, vil du måske ændre den. Måske har du fået et navneskifte eller vil du gerne inkludere en ferierelateret lukning.
Indhold
- Sådan redigeres en signatur i Outlook på Windows
- Sådan redigeres en signatur i Outlook på Mac
- Sådan redigeres en signatur i Outlook på nettet
Du kan nemt ændre en signatur i Outlook på Windows, Mac eller internettet.
Anbefalede videoer
Moderat
10 minutter
Microsoft Outlook-konto
Microsoft Outlook-applikation
Sådan redigeres en signatur i Outlook på Windows
Du kan ændre din signatur i Outlook på Windows på få minutter.
Trin 1: Åben Outlook og klik ny email på fanen Hjem.
Trin 2: I det skrivevindue, der åbnes, skal du gå til Besked fanen.
Relaterede
- Sådan deaktiveres VBS i Windows 11 for at forbedre spil
- Almindelige Windows 11-problemer og hvordan man løser dem
- Sådan eksporteres et Word-dokument til Kindle
Trin 3: Vælg pil under signaturer og vælg Underskrifter.
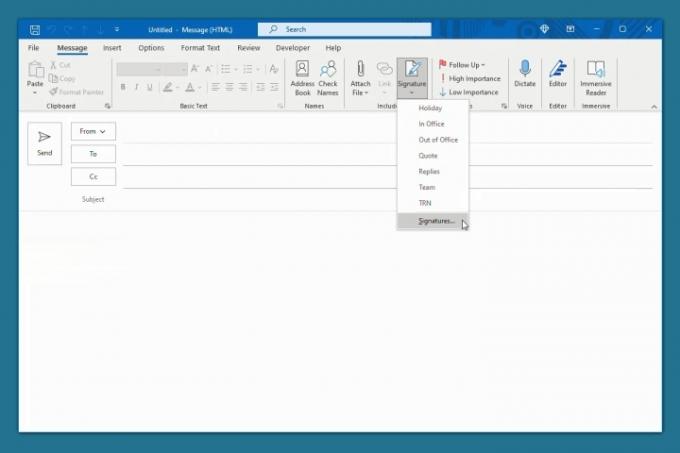
Trin 4: I det efterfølgende pop op-vindue skal du vælge den signatur øverst til venstre, som du vil redigere.
Trin 5: Foretag dine redigeringer direkte i redigeringsfeltet, der viser den aktuelle signatur.
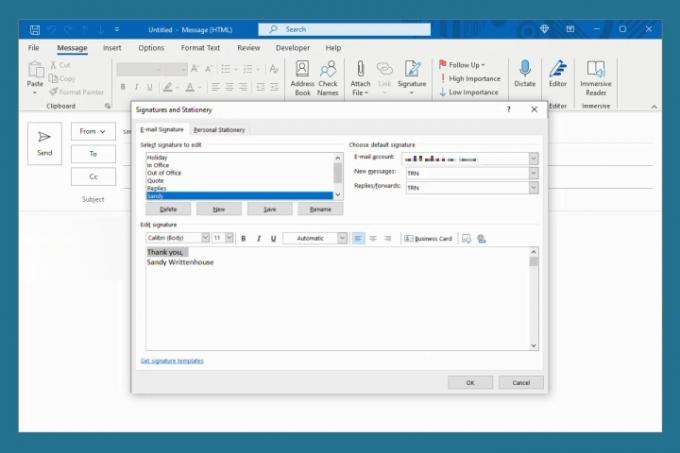
Trin 6: Klik Gemme for at bevare dine ændringer.
Du kan eventuelt justere signaturen for nye beskeder, svar og videresendelser øverst til højre.
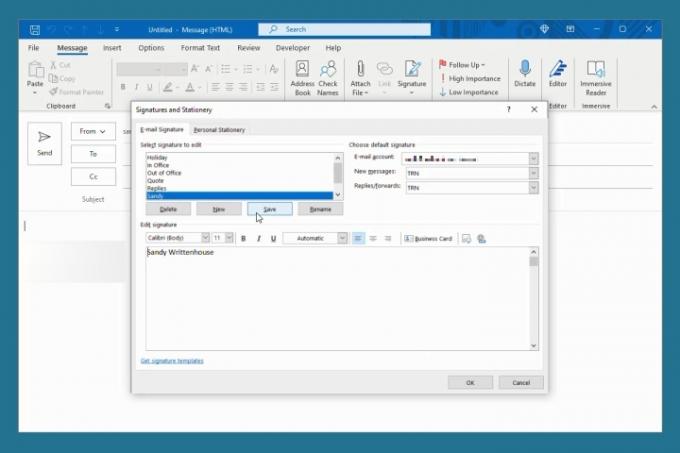
Trin 7: Når du er færdig, skal du klikke Okay for at lukke vinduet.
Sådan redigeres en signatur i Outlook på Mac
Ændring af din signatur i Outlook på Mac er det samme, uanset om du bruger den klassiske eller nye version af Outlook.
Trin 1: Åben Outlook og vælg Outlook > Præferencer fra menulinjen.
Trin 2: Vælge Underskrifter.
Trin 3: I venstre side skal du vælge den signatur, du vil ændre, og klikke Redigere på bunden.
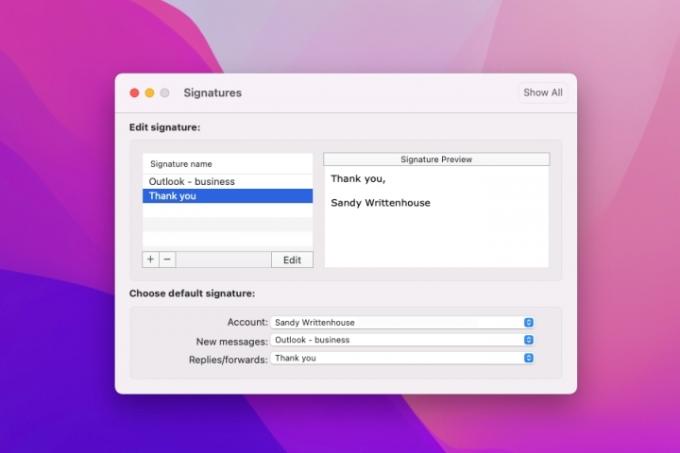
Trin 4: Et lille vindue vises med den eksisterende signatur. Foretag dine ændringer, og klik på Gemme knappen øverst til venstre.
Du kan derefter lukke pop op-vinduet.
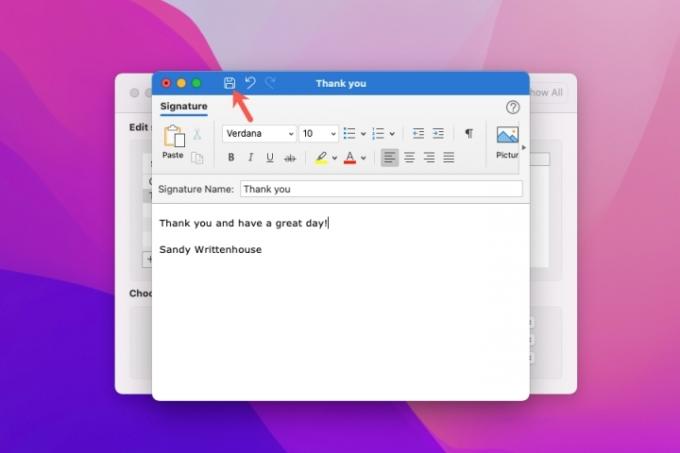
Trin 5: Du vil se dine redigeringer i højre side af signaturvinduet nedenfor Signatur forhåndsvisning.
Hvis det er nødvendigt, kan du også justere den signatur, du bruger til nye beskeder, svar og videresendelser i bunden. Vælg en konto, hvis du har mere end én, og vælg derefter signaturen for hver meddelelsestype.
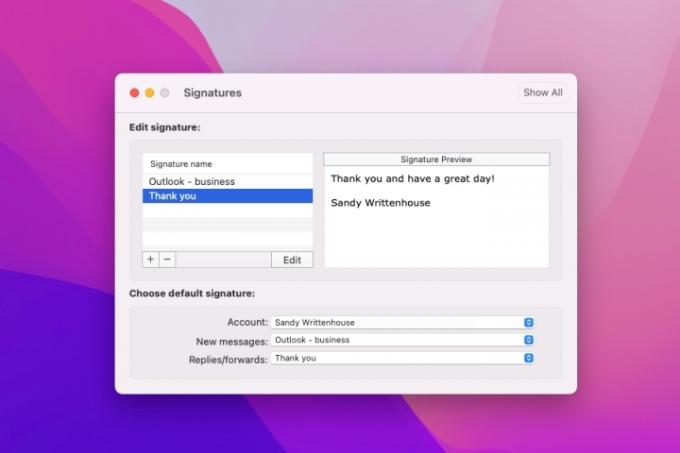
Trin 6: Når du er færdig, skal du klikke på x øverst til venstre for at lukke Outlook-indstillingerne.
Sådan redigeres en signatur i Outlook på nettet
Hvis du foretrækker det forbliv produktiv ved at bruge Outlook på nettet er det lige så nemt at redigere en signatur som på Windows og Mac.
Trin 1: Besøg Outlook.com i din webbrowser og log ind.
Trin 2: Klik på gear ikon øverst til højre. Rul derefter til bunden af sidebjælken, der vises, og vælg Se alle Outlook-indstillinger.
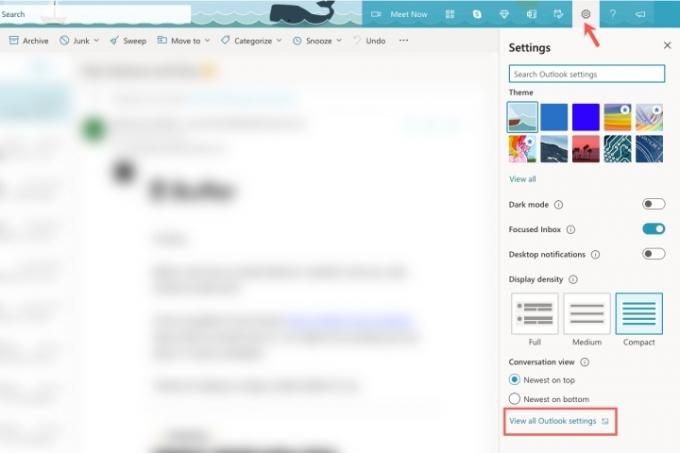
Trin 3: Vælg i pop op-vinduet Post yderst til venstre og derefter Skriv og svar til højre.
Trin 4: Vælg den signatur, du vil ændre, i rullemenuen, hvis du har mere end én.
Trin 5: Foretag dine redigeringer direkte i redigeringsfeltet, der viser den aktuelle signatur.
Du kan eventuelt justere dine standardsignaturer i bunden for nye beskeder, svar og videresendelser.
Trin 6: Når du er færdig, skal du klikke Gemme.
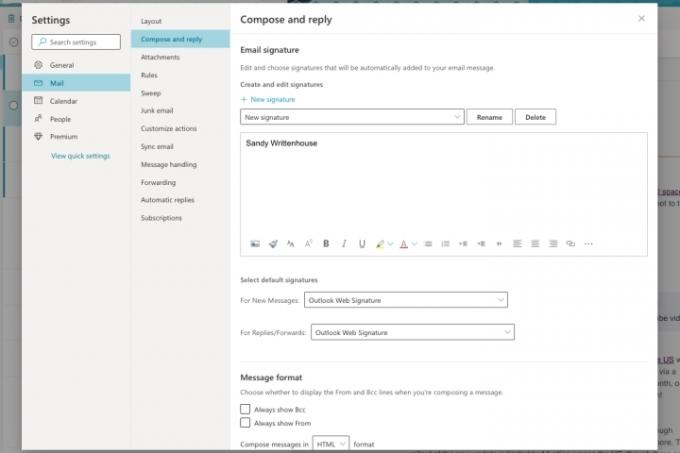
Trin 7: Klik på x øverst til højre for at lukke vinduet Indstillinger.
At lære at ændre en signatur i Outlook betyder, at du kan foretage disse redigeringer hurtigt, nemt og når det er nødvendigt.
For yderligere hjælp, se hvordan ændre din Outlook-adgangskode eller hvordan man stop spam-e-mails.
Redaktørens anbefalinger
- Sådan genkaldes en e-mail i Outlook
- De mest almindelige Microsoft Teams-problemer, og hvordan man løser dem
- Sådan sletter du en side i Word
- Googles ChatGPT-rival er netop lanceret i søgning. Sådan prøver du det
- Sådan opretter du mapper i Gmail
Opgrader din livsstilDigital Trends hjælper læserne med at holde styr på den hurtige teknologiske verden med alle de seneste nyheder, sjove produktanmeldelser, indsigtsfulde redaktionelle artikler og enestående smugkig.



