Nintendo Switch holder en stram snor på sine data, men ikke så stram, at spillere ikke kan overføre deres skærmbilleder og videoer fra en konsol til en anden. Selvom du ikke kan bytte spillagring eller flytte over spilbiblioteker ved hjælp af et microSD-kort, kan du i det mindste overføre brugerdata og nogle billeder fra en Switch til en anden.
Indhold
- Overførsel af brugerdata fra en switch til en anden
- Overfør skærmbilleder og videoer ved hjælp af et microSD-kort
Anbefalede videoer
Moderat
20 minutter
Nintendo Switch (mere end én)
Trådløst internet
MicroSD kort
MicroSD kortlæser
Computer
For dem, der ønsker at flytte gemme data, vil microSD-kort ikke være nok. Heldigvis har vi nogle tips og ideer til, hvordan du flytter dine data, uanset om det er gemte data eller billeder, fra en Switch til en anden.
Yderligere læsning
- Nintendo Switch vs. Switch Lite
- Sådan vælger du et microSD-kort til Nintendo Switch
- De bedste Nintendo Switch tips, tricks og hacks
Overførsel af brugerdata fra en switch til en anden
Du kan foretage en direkte overførsel af de fleste af dine nøgler. Skift data fra en konsol til en anden uden microSD-kort eller andre forbindelser. For at gøre det skal du have både din originale Switch og Switch, der modtager overførslen på samme sted og tilsluttet internettet. Desværre betyder det, at hvis din Switch er i stykker, vil en overførsel sandsynligvis ikke fungere.
Trin 1: For det første, for at konfigurere dine switches, skal du have begge dine switche fysisk på samme sted, forbundet til det samme Wi-Fi-netværk og skal opdateres til firmwareversion 4.0.
Trin 2: Du skal også sørge for, at der er plads på "mål"-konsollen - den du overfører brugerdata til. Specifikt skal målkonsollen have færre end syv brugerprofiler på sig - det maksimale du kan opsat på én switch - og nok ledig lagerplads til de data, du vil tilføje fra "kilden" konsol. Du vil måske have et microSD-kort ved hånden, for en sikkerheds skyld.
Relaterede
- Dette enkle trick sparer dig $70 på en Nintendo Switch OLED
- Sådan overfører du data fra din PS4 til PS5
- Fortnite Artifact Axe: hvordan man ødelægger sten og den bedste placering
Trin 3: Log ind som den bruger, du vil overføre på kildekonsollen.
Brug kildekonsollen - den du flytter brugerdataene fra - log ind med den brugerkonto, du vil overføre.
Trin 4: Gå ind i Indstillinger menuen (det lille ikon, der ligner et tandhjul på switchens startskærm), og naviger ned til Brugere fanen.

Trin 5: På denne menu skal du rulle ned til den indstilling, der læser Overfør din bruger.
Trin 6: Tag nu den anden "mål"-kontakt op for at logge på. Som i de foregående trin skal du gå til switchens startskærm og navigere til Indstillinger menu.

Trin 7: Gå ned til Brugere fanen og find Overfør din bruger.

Trin 8: Vælg den mulighed, og vælg derefter Målkonsol så switchen ved, at det er konsollen, der modtager overførslen.
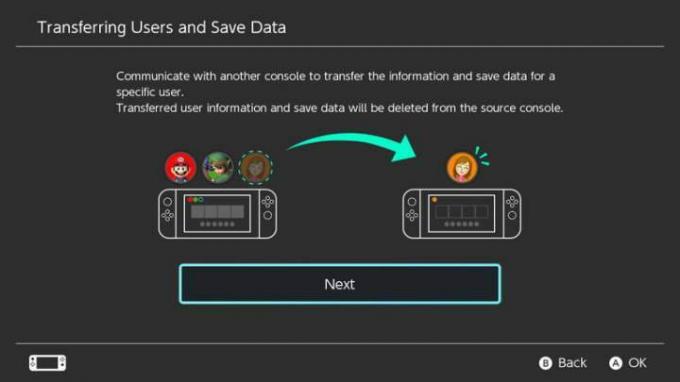
Trin 9: Herfra skal du logge ind på din Nintendo-konto, så hav din e-mail og adgangskode ved hånden.
Trin 10: Gå tilbage til kildekonsollen. Den burde have fundet målkonsollen: Hvis den har, skal du vælge Overførsel. Der vises en bjælke, der viser status for overførslen.
Trin 11: Når det er færdigt, tryk Ende på kildekonsollen, og du er færdig. Brugerkontoen og gemte data forsvinder fra kildekontakten og vises på målkontakten.
Det er vigtigt at huske, at nogle titler, som f.eks Animal Crossing: New Horizons, faktisk gør overførsel af gemte data meget sværere end dette. For at overføre titler som denne, skal du kontakte Nintendos kundeservice. De vil lede dig igennem og hjælpe dig med at bringe dine gemte data fra et system til det næste. Men brug dette sparsomt.
Overfør skærmbilleder og videoer ved hjælp af et microSD-kort
Mens du kan flytte gemte data sammen med din brugerprofil mellem switches, gør det at målet skifter til din "primære" konsol - hvilket betyder, at det er den eneste, der er knyttet til din Nintendo-konto, og den eneste, som du kan downloade spil til, for eksempel. Du kan også bruge et givet microSD-kort i én switch: Hvis du tilslutter dit microSD-kort til en anden switch, vil denne switch formatere microSD-kortet og slette alle data på det.
De eneste filer, du kan overføre mellem microSD-kort, er skærmbilleder og videoer. For at gøre det skal du bruge en computer og en microSD-kortlæser for at foretage overførslen.
Trin 1: Først skal du bruge et microSD-kort til begge de switche, du mener at overføre dine billeder imellem. Du kan bruge et enkelt microSD-kort til at udføre overførslen, men kun hvis du er villig til at slette alle data på det, når du flytter det fra den ene konsol til den anden. Den nemmeste måde er at bruge et microSD-kort til hver konsol og flytte data mellem de to, så start med at sikre dig, at dit microSD-kort er indstillet til hver konsol.
Trin 2: Hvis dit kort er formateret og klar til brug, så tag Nintendo Switch, der har de billeder og videoer, du vil overføre - "kilde"-switchen.
Trin 3: Gå til Album ikonet på kildekontaktens startskærm. Du kan indstille, hvor dine skærmbilleder og videoer gemmes i Indstillinger menuen, men standarden sender dine gemte billeder og videoer til switchens interne hukommelse.

Trin 4: Hvis det er der, dine billeder bliver gemt, skal du kopiere dem til dit microSD-kort, så du kan tage det ud af enheden.
Trin 5: I den Album, vælg det billede eller den video, du vil overføre.
Trin 6: Vælg Kopi mulighed. Dette vil automatisk sende dit valg til microSD-kortet. Du skal dog lave hvert billede og hver video, du vil kopiere, individuelt.
Trin 7: Når du har kopieret alt, hvad du vil have på kortet, skal du slukke for kontakten og fjerne den fra enheden.
Trin 8: Med microSD-kortet ud af din Switch, sæt det i din microSD-kortlæser, og det til din computer. Du vil nu kunne få adgang til filerne på microSD-kortet, begyndende med en mappe markeret Nintendo.
Trin 9: Åbn den mappe og se efter en, der hedder Album. Indeni er alle de billeder og videoer, du har overført til dit microSD-kort, arrangeret i mapper efter dato.
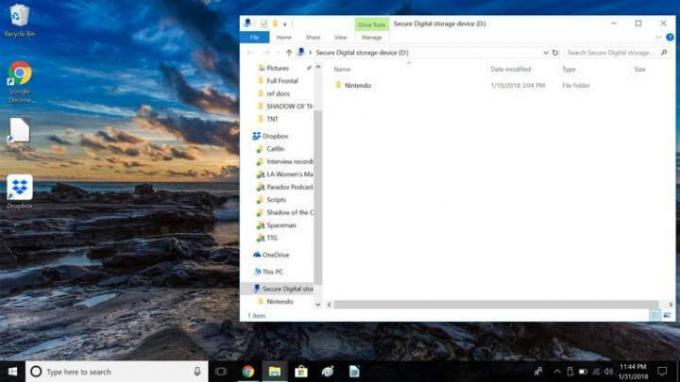
Trin 10: Den nemmeste ting at gøre er at vælge det hele Album mappe og kopier den til din computer. Vælg et sted, der er praktisk at gemme filen, så den er let at finde senere.
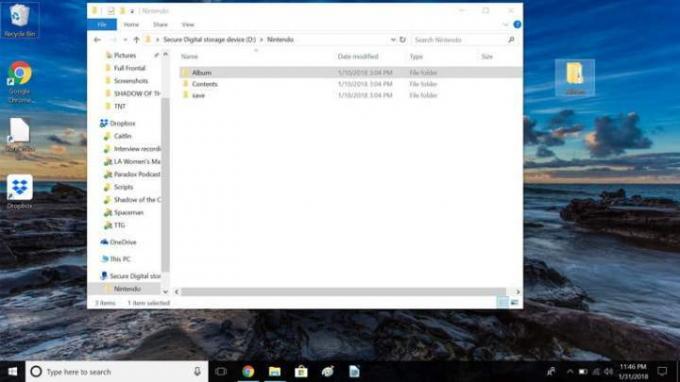
Trin 11: Når filerne er kopieret, skal du skubbe microSD-kortlæseren ud og tage kortet ud af læseren.
Trin 12: Indsæt microSD-kortet fra den anden switch - "mål"-kontakten - i microSD-kortlæseren, og sæt den direkte i maskinen. Du vil straks bemærke den identiske Nintendo-mappe med den samme Album mappe placeret inde i den.
Trin 13: Åbn Album folder.

Trin 14: Fortsæt derefter med at klikke på datomapperne og åbne dem, indtil du kommer igennem alle mapperne. Hvis du har gemt skærmbilleder eller videoer, vil du kunne se dem i en af de nævnte mapper.
Trin 15: Find de billeder, du har gemt på din computer, fra kildekontaktens microSD-kort, og kopier dem til mappen på mål-microSD-kortet.
Trin 16: Når du er færdig med at kopiere alle elementerne, skal du fjerne microSD-kortlæseren og også fjerne kortet.
Trin 17: På dette tidspunkt er du fri til at indsætte mål-microSD-kortet tilbage i den anden "mål"-switch. Fordi microSD-kortet er eksplicit formateret til denne switch, bør det fungere øjeblikkeligt.
Trin 18: Nu skulle du være i stand til at se alle de skærmbilleder og videoer, du transporterede, ved at vælge målkontaktens albumikon på startsiden. Du vil blive glad for at se, at alle dine nye billeder og videoer vil blive vist der.
Redaktørens anbefalinger
- De bedste kommende Nintendo Switch-spil: 2023, 2024 og videre
- Sådan synkroniserer du en PS4-controller
- Sådan livestreamer du på Nintendo Switch
- Sådan omdannes controller-knapper på Nintendo Switch
- Sådan deler du spil på din Nintendo Switch




