At vide, hvordan man genopretter Mac-filer fra en Time Machine-sikkerhedskopi er meget vigtigt, at tilbyde en løsning, når en fil mangler, eller et dokument er blevet ændret på en uventet måde. Gendannelse af filer med Time Machine er hurtig og nem og beskytter ejeren mod både hardwarefejl og ulykker.
Indhold
- Sådan fungerer Time Machine
- Sådan indtaster du Time Machine på en Mac
- Sådan gendanner du Mac-filer fra Time Machine
- Sådan bruger du Quicklook til bedre Time Machine-søgning
- Hvad hvis Time Machine ikke er aktiveret?
- Hvad hvis Time Machine ikke virker?
Anbefalede videoer
Let
5 minutter
En Mac eller MacBook, der kører en hvilken som helst nyere version af MacOS
Time Machine er fejlsikret software indbygget i MacOS siden den allerførste version af OS X, som medførte store ændringer og forbedringer af Apples styresystem. Med Time Machine er sikkerhedskopiering automatisk, og gendannelse af en manglende fil eller gendannelse af entidligere version af et dokument det er nemt.
Sådan fungerer Time Machine
I stedet for blot at gemme et øjebliksbillede af hele systemet, når brugeren husker at sikkerhedskopiere deres drev, gemmer Time Machine sikkerhedskopier hver time og beholder flere kopier af hver ændring, der er lavet til hver fil. Dette betyder, at det muliggør en slags tidsrejse, hvor tidligere versioner af filer kan tilgås. Hvis flere versioner af hver fil blev gemt hver time, ville størrelsen af sikkerhedskopien hurtigt blive uoverskuelig. Apple fandt en måde kun at gemme ændringer og beholder kun ældre versioner, så længe der er plads tilbage til at gemme dem. Efterhånden som den plads, der er allokeret til Time Machine, begynder at blive fyldt op, sletter systemet ældre kopier af filer og gemmer så mange nye versioner som muligt.

Sådan indtaster du Time Machine på en Mac
For at gendanne en fil fra Time Machine på en Mac skal du åbne Time Machine-appen – du finder den i Affyringsrampe eller den Ansøgninger folder. Hvis Time Machine-ikonet vises i menulinjen, kan appen startes ved at vælge Gå ind i Time Machine fra menuen. Time Machine-menuikonet ligner en urskive, der er omkranset af en pil, der peger mod uret (for at antyde, at tiden bevæger sig bagud), en flot visuel repræsentation af formålet med appen.
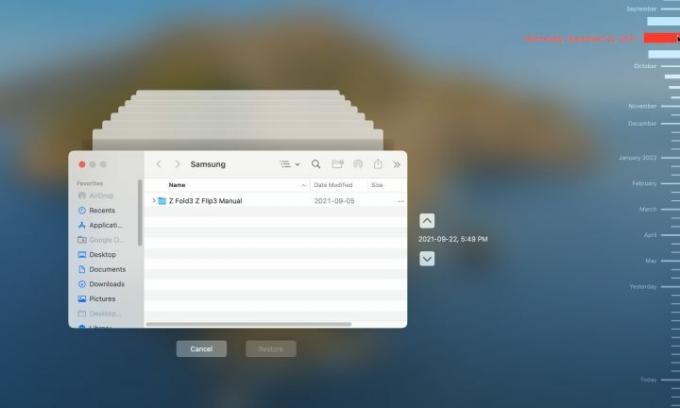
Sådan gendanner du Mac-filer fra Time Machine
Når Time Machine-appen åbnes, vil det seneste Finder-vindue blive centreret på skærmen med flere falmede kopier af vinduet, der strækker sig ud bagved. Det er en flot effekt, der umiddelbart formidler følelsen af at se tilbage i tiden. Du kan klikke på et af vinduerne bag hovedvinduet for at skifte tilbage til en tidligere visning af indholdet, men det er meget mere nyttigt at få en fornemmelse af den foretrukne periode ved at bruge tidslinjen, der vises i højre kant af skærmen. De nyeste kopier vises i bunden, og ved at holde markøren over en måned eller dag udvides denne periode for at vise flere detaljer, hvilket gør det muligt at vælge et tidspunkt mere præcist. Hvis du klikker et vilkårligt sted på tidslinjen, vises indholdet af den aktuelle Mac-mappe på det angivne tidspunkt og dato.
Trin 1: Find den fil, du vil gendanne, højreklik derefter på filen eller mappen, og vælg Gendan til... fra menuen.

Trin 2: Et filbrowservindue vises, der spørger, hvor filen eller mappen skal gemmes, og hvis et element med samme navn allerede findes der, vil MacOS give dig muligheder for at Behold originalen, Behold begge, eller Erstatte. Hvis begge versioner beholdes, vil den ældre version have "(original)" tilføjet til slutningen af filnavnet.

Relaterede
- M3 MacBook Pro kan lanceres hurtigere end nogen havde forventet
- Sådan kombinerer du PDF-filer på Windows, macOS eller internettet
- Apple har netop givet Mac-spillere en stor grund til at være begejstrede
Trin 3: Når filen eller mappen er gendannet, vises den i den destinationsmappe, du valgte.

Sådan bruger du Quicklook til bedre Time Machine-søgning
Nogle gange er det ikke så nyttigt at kunne vælge tid og dato, hvis en bestemt ændring i indholdet er det relevante. For eksempel kan det være meget mere nyttigt at se, hvornår andet afsnit i et dokument blev revideret og gendanne filen fra den dato end blindt at gendanne filen gemt den 1. april 2022 kl. 12:34. MacOS QuickLook-funktionen hjælper med at få vist dokumenter og billeder nemt ved blot at trykke på mellemrumstasten, når en fil af interesse er valgte.
Ved at flytte gennem tider og datoer med Time Machine og bruge QuickLook, kan du finde den korrekte version af en fil. Manglende filer er endnu nemmere at finde, hvis du kender den mappe, de er i.
Hvad hvis Time Machine ikke er aktiveret?
Time Machine-sikkerhedskopier er kun tilgængelige, hvis funktionen er konfigureret, og backup-drevet er tilsluttet, før der foretages ændringer i en fil. Det er ikke muligt at gendanne en fil fra Time Machine, hvis den aldrig blev gemt til at begynde med. I dette tilfælde vil du måske tjekke, om andre sikkerhedskopier er blevet gemt. For eksempel, iCloud kan bruges til at gemme sikkerhedskopier, og der findes flere tredjepartsløsninger. Hvis der ikke er lavet sikkerhedskopier, er den nødvendige fil måske blevet delt med en iPhone eller iPad, og en kopi kan sendes tilbage til Mac'en.
Hvad hvis Time Machine ikke virker?
Hvis Time Machine åbner, men ikke tillader browsing til en anden dato, er sikkerhedskopieringsdrevet muligvis ikke tilgængeligt. Til en eksternt drev, sørg for, at den er tilsluttet Mac. Hvis backup-drevet er tilsluttet via Wi-Fi, kan netværksproblemer forstyrre Time Machine-driften.
Gendannelse af filer ved hjælp af Time Machine på en Mac er hurtig og smertefri. Selv når der er behov for fejlfinding, er det ofte bare et spørgsmål om at tilslutte backup-drevet. Mens iCloud er praktisk til at sikkerhedskopiere billeder og videoer fra en iPhone, kan det føre til højere månedlige abonnementsomkostninger. Time Machine er en god løsning til at gemme sikkerhedskopier på en Mac, og det er gratis. Apples Time Machine gør det nemmere at bruge en Mac, og den er der for at tage sig af lejlighedsvise uheld og fejl, og holder alle brugerens vigtige filer sikre.
Redaktørens anbefalinger
- Du kan spille næsten ethvert Windows-spil på Mac - her er hvordan
- macOS Sonoma offentlig beta-gennemgang: mere end bare pauseskærme
- Hvordan macOS Sonoma kunne rette widgets – eller gøre dem endnu værre
- Har du en iPhone, iPad eller Apple Watch? Du skal opdatere den lige nu
- Sådan downloader du macOS 14 Sonoma
Opgrader din livsstilDigital Trends hjælper læserne med at holde styr på den hurtige teknologiske verden med alle de seneste nyheder, sjove produktanmeldelser, indsigtsfulde redaktionelle artikler og enestående smugkig.




