Det Google Pixel 7 Pro er et af de største hits i 2022. Selvom det har sine problemer med software og pålidelighed, er det en af de bedste kameratelefoner, du kan købe i dag, og den har også nogle usædvanligt stærke andre områder. Den store, smukke 6,7-tommer AMOLED-skærm har en 120Hz opdateringshastighed, og den er farverig og levende at starte op.
Indhold
- Sådan tager du et skærmbillede på Google Pixel 7
- Sådan finder du dine skærmbilleder på Google Pixel 7
- Sådan tager du en skærmoptagelse på en Google Pixel 7
- Sådan finder du dine skærmoptagelser på Google Pixel 7
Anbefalede videoer
Let
5 minutter
Google Pixel 7 eller 7 Pro
Men i denne tidsalder med langdistancekommunikation kan du ikke altid vise nogen din fysiske skærm. Intet problem; et skærmbillede vil vise enhver, hvad du ser på din skærm! Uanset om det drejer sig om at diagnosticere et teknisk problem, et sjovt meme eller en chat, her er, hvordan du tager et skærmbillede og skærmoptagelse på Google Pixel 7 og Pixel 7 Pro.

Sådan tager du et skærmbillede på Google Pixel 7
Det er nemt at tage et skærmbillede, selvom der er et par mere avancerede muligheder, som du måske vil drage fordel af for at fange mere af din skærm eller redigere dit skærmbillede.
Trin 1: Naviger til den skærm, du vil fange.
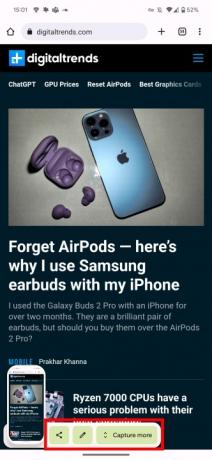


Trin 2: Tryk og hold på Strøm og Lydstyrke op knapper på siden af din telefon. Hvis det gøres rigtigt, vil du høre en kameraudløserlyd, og du vil se skærmbilledet vises fysisk.
Dette er teknisk så langt, som du skal gå efter et skærmbillede, men hvis du leder efter nogle avancerede muligheder, er der et par værktøjer mere at se efter. Alle disse muligheder vises på værktøjstip ved dit skærmbillede umiddelbart efter det er taget, så handle hurtigt for at få fat i dem.
Optager mere af din skærm
Hvis din skærm ruller længere ned, og du vil fange mere af den, skal du vælge Fang mere knap. Dette åbner en skærm med hele din skærm vist, med den aktuelt synlige sektion valgt. For at vise mere på dit skærmbillede skal du trække og vælge så meget af din skærm, som du har brug for.
Deling og redigering
Har du travlt med at sende dit skærmbillede? Bare vælg Del ikonet ved dit skærmbillede, og vælg en app til at sende dit skærmbillede med det samme.
Eller, hvis du hellere vil beskære eller på anden måde redigere dit skærmbillede, så tryk på Blyant ikon umiddelbart efter at have taget det. Du kan også navigere til din Fotos app og redigere den derfra. Vi fortæller dig, hvordan du finder dine skærmbilleder i næste afsnit.
Relaterede
- Sådan installeres Google Play Butik på din Amazon Fire-tablet
- Leder du efter en billig telefon? Google Pixel 6a er $100 i rabat i dag
- Dette er uden tvivl den bedste Google Pixel 7 Prime Day-aftale
Sådan finder du dine skærmbilleder på Google Pixel 7
At tage skærmbilleder betyder ikke noget, hvis du ikke kan finde dem. Heldigvis er dette også nemt at gøre.
Trin 1: Gå til din Fotos app.
Trin 2: Vælg Bibliotek.
Trin 3: Vælg Skærmbilleder folder.
Sådan tager du en skærmoptagelse på en Google Pixel 7
Hvis et billede er mere end tusind ord værd, så forestil dig, hvor mange ord en video er værd. En skærmoptagelse kan være mere nyttig end et simpelt skærmbillede, så det er også værd at vide, hvordan man laver et af disse.
Trin 1: Træk din notifikationsskærm ned øverst på din Pixel 7. Træk den ned igen for at få adgang til Hurtig handling fliser, og stryg til venstre.

Trin 2: Vælg Skærmoptagelse.
Trin 3: Vælg om du vil Optag lyd eller Vis berøringer på skærmen, og så slå Start for at begynde optagelsen.
Trin 4: En nedtælling begynder i din meddelelseslinje, og et rødt optagelsesikon vil angive, når der optages video.
Trin 5: For at stoppe optagelsen skal du trække notifikationspanelet ned og trykke Hold op.
Sådan finder du dine skærmoptagelser på Google Pixel 7
Når du har fundet din skærmoptagelse, kan du redigere eller dele den. Sådan finder du dem.
Trin 1: Åben din Fotos app.
Trin 2: Gå til Bibliotek, og gå derefter til *Film.
Med disse tips i tankerne er du blevet en Pixel 7-skærmbillede og skærmoptagelsesproff! Uanset om du vil dele et sjovt meme eller forsøger at eksternt hjælpe en pårørende med et teknisk spørgsmål, kan skærmbilleder og skærmoptegnelser være utroligt nyttig.
Redaktørens anbefalinger
- Få en Google Pixel 7 til samme pris som en Google Pixel 7a i dag
- Sådan udskriver du fra din Android-smartphone eller -tablet
- Google Pixel Watch har aldrig været billigere, end det er til Prime Day
- Sådan forvandler du et Live Photo til en video på din iPhone
- Googles fremtidige Pixel-telefoner er lige blevet ramt af dårlige nyheder
Opgrader din livsstilDigital Trends hjælper læserne med at holde styr på den hurtige teknologiske verden med alle de seneste nyheder, sjove produktanmeldelser, indsigtsfulde redaktionelle artikler og enestående smugkig.




