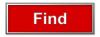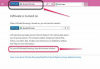Billedkredit: Ciaran Griffin/Lifesize/Getty Images
Adobe Creative Suite inkluderer specialiseret software til næsten alle aspekter af digital medieproduktion. Adobe Photoshop er blandt de ældste og mest respekterede softwaretitler skabt af Adobe. Photoshop er designet til at forbedre fotografier og kombinere fotografiske elementer med computergenererede effekter for at skabe fantastiske digitale billeder. Inden for Adobe Photoshop CS4 er en billedprocessor designet specifikt til at anvende effekter og konvertere flere fotobilleder til andre formater. Denne funktion er også kendt som "batch"-behandling og henviser til, at flere billeder manipuleres automatisk i henhold til indstillinger, som brugeren har indtastet.
Trin 1
Start Adobe Photoshop CS4 og åbn det første billede, du vil konvertere fra farve til sort/hvid.
Dagens video
Trin 2
Vælg "Vindue" fra hovedmenuen, og vælg derefter "Handlinger" for at vise vinduet Handlinger.
Trin 3
Klik på den lille trekant, der peger nedad til højre for fanen Handlinger for at få vist undermenuen Handlinger, og klik derefter på menuvalget "Ny handling".
Trin 4
I dialogboksen Ny handling skal du navngive handlingen "Farve til gråtoner" og trykke på knappen "Optag".
Trin 5
Vælg "Billede", vælg "Tilstand" og klik på "Gråtoner" fra hovedmenuen. Klik på knappen "Kassér", hvis der vises en dialogboks, der spørger, om du vil kassere farveoplysningerne. Tryk på "Stop"-ikonet i nederste højre hjørne af handlingsvinduet. Luk vinduet Handlinger
Trin 6
Vælg "File", vælg "Scripts" og klik derefter på "Image Processor" fra menuen. Fra billedbehandlingsdialogboksen skal du klikke på knappen "Vælg mappe" for at vælge kildemappen, der indeholder de fotobilleder, du vil konvertere til sort/hvid. Hvis mappen indeholder undermapper, du også ønsker behandlet, skal du markere afkrydsningsfeltet "Inkluder alle undermapper".
Trin 7
Vælg den destinationsmappe, hvor du vil have de konverterede billeder gemt. Klik på "Gem på samme sted", hvis du vil have dem gemt med kildemapperne. Ellers skal du udpege en ny placering ved at klikke på knappen "Vælg mappe". Marker "Behold mappestruktur", hvis du har undermapper, du ønsker bevaret i destinationsmappen.
Trin 8
Vælg den type fil, du vil have de nye billeder gemt som. Du kan vælge mellem JPEG, PSD eller TIFF filformater. Ved at markere feltet "Resize to Fit" kan alle billeder konverteres til samme størrelse. Denne mulighed er en praktisk funktion til brug på print eller websider, hvor billeder skal indsættes med forudformaterede størrelser.
Trin 9
Marker feltet "Kør handling" i sektionen Præferencer, og sørg for, at "Standardhandlinger" er valgt fra rullemenuen. Vælg handlingen "Farve til gråtoner", du oprettede i trin 4, fra den næste rullemenu.
Trin 10
Klik på knappen "Kør" for at begynde batch-billedkonverteringen. Photoshop vil nu konvertere alle billederne i den kildemappe, du har udpeget, til sort-hvide billeder. Disse konverterede billeder vil blive placeret på den destination, du valgte i trin 7.