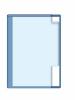Forestil dig at farvelægge et stort Photoshop-projekt én pixel ad gangen, og du vil sætte pris på den rolle, som Paint Bucket og Fill-værktøjerne spiller, når du opretter eller ændrer billeder. De forskellige udfyldningsværktøjer vælges ved hjælp af ikoner, menuvalg og tastaturgenveje, med forskellige måder at udføre dine udfyldningsopgaver på.
Brug af ikonet for malerspand

Billedkredit: Billede udlånt af Adobe
Ved at klikke på Malerspand ikonet fra værktøjslinjen er den hurtigste måde at få adgang til et udfyldningsværktøj. Når det er valgt, tilføjes et malerspandikon til markørpilen ved at flytte markøren over billedet. Ved at klikke på billedet udfyldes den valgte pixel og andre med lignende farveværdi omkring den med forgrundsfarven, angivet af den øverste farvevalgsboks på værktøjslinjen. Ændring af den aktive fyldfarve kan gøres på flere måder med farvevalgsbokse, herunder:
Dagens video
- Klik på swap-pilen for at vende forgrunds- og baggrundsfarverne om.
- Klik på forgrundsboksen, og vælg en ny farve fra dialogboksen Farvevælger.
Blot at vælge værktøjet Paint Bucket og farve giver dig muligvis ikke det resultat, du forventer. Når du vælger Paint Bucket-ikonet, indlæses værktøjsindstillingerne under menulinjen øverst på skærmen. Disse muligheder ændrer, hvordan værktøjet påvirker billedet. Fra venstre mod højre er disse muligheder og deres formål:
- Vælg forgrundsfarven eller mønsteret til fyld.
- Vælg blanding Mode.
- Gennemsigtighed angiver, hvor solid eller gennemsigtig fyldfarven vil være.
- En lav Tolerance fylder pixels tæt på farveværdien for den pixel, der klikkes på, mens en høj tolerance fylder et bredere område af lignende værdier.
- Det Anti-alias boksen udglatter fyldfarvekanterne, når markeret.
- Det Sammenhængende boksen udfylder kun pixels, der støder op til den klikkede pixel, når den er markeret.
- Det Alle lag boksen udfylder pixels på alle andre lag i dit projekt såvel som det aktuelle lag, når markeret.
Brug af menuen Rediger
Trin 1
Vælg det område, du vil udfylde, ved hjælp af et hvilket som helst markeringsværktøj. Hvis du udfylder et komplet lag, skal du vælge det fra panelet Lag.
Trin 2

Billedkredit: Billede udlånt af Adobe
Klik Redigere på menulinjen og vælg Fylde fra rullemenuen. Dialogboksen Fyld åbnes, og du kan vælge mulighederne for at styre din fyldningsproces. Disse omfatter valg af forgrunds- eller baggrundsfarver fra værktøjslinjen, en anden farve valgt fra en yderligere dialogboks eller yderligere avancerede indstillinger -- indholdsbevidste, mønster- eller historiefyld. Vælg Blandingstilstand og Gennemsigtighed hvis det ønskes, og klik Bevar gennemsigtigheden hvis du vil ignorere pixels, der i øjeblikket er gennemsigtige. Klik Okay at anvende fyldningen.
Tip
Tastaturgenveje Skift-F5 og Skift-Tilbage få direkte adgang til dialogboksen Udfyld.
Andre tastaturgenveje
Efterhånden som dine færdigheder ved at bruge de forskellige udfyldningsværktøjer vokser, kan du reducere tastetryk ved at vælge specifikke udfyldningstrin ved hjælp af tastaturet i stedet for at klikke på ikoner og menuer og derefter vælge parametre.
-
Alt-Backspace udfylder laget eller markeringen med forgrundsfarven.
- Ctrl-Tilbage udfylder laget eller markeringen med baggrundsfarven.
- Skift-Alt-Tilbage udfylder laget eller markeringen med forgrundsfarven ved hjælp af Lås gennemsigtige pixels.
- Ctrl-Alt-Tilbage udfylder laget eller markeringen fra kildetilstanden for Historie panel.