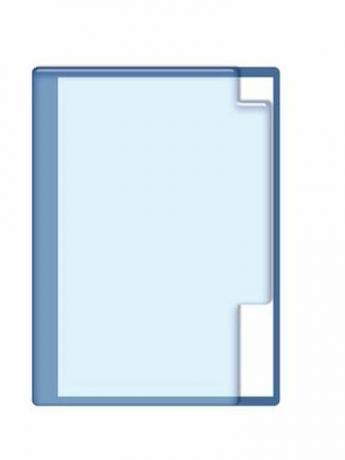
Adresselinjen i Windows Stifinder kan deaktiveres med en gruppepolitikindstilling.
På et forretningsnetværk vil administratorer måske deaktivere visse elementer i Windows for brugerne på netværket. For eksempel vil en netværksadministrator måske deaktivere muligheden for at navigere frit i Windows Stifinder ved at fjerne adresselinjen fra toppen af skærmen. Dette kan hjælpe med at forhindre brugere i at få adgang til vigtige ressourcer, såsom servere. Fjern adresselinjen i Windows Stifinder ved hjælp af en gruppepolitikindstilling.
Trin 1
Start et Windows Stifinder-vindue. Dette kan gøres ved at klikke på knappen "Start" og derefter klikke på "Denne computer".
Dagens video
Trin 2
Klik på menuen "Vis" øverst i vinduet, og klik derefter på "Værktøjslinjer" og "Adresselinje". Adresselinjen fjernes fra toppen af vinduet.
Trin 3
Tryk på Windows-logoet og "R"-tasterne samtidigt, og skriv derefter "gpedit.msc" i dialogboksen, der vises. Tryk på "Enter" for at starte gruppepolitikeditoren.
Trin 4
Naviger under kategorien "Brugerkonfiguration" til "Administrative skabeloner", "Internet Explorer" og "Værktøjslinjer". Klik på mappen "Værktøjslinjer".
Trin 5
Dobbeltklik på "Deaktiver tilpasning af browserværktøjslinjer" i højre side af skærmen.
Trin 6
Klik på radioknappen "Aktiveret", klik derefter på "OK", og luk gruppepolitikeditoren.
Trin 7
Åbn Windows Stifinder igen. Klik på menuen "Vis", og hold derefter musen over "Værktøjslinjer". Indstillingen "Adresselinje" er grå og kan ikke længere vælges.
Advarsel
Gruppepolitikken beskrevet i denne artikel fjerner også muligheden for at aktivere eller deaktivere adresselinjen i Internet Explorer. Konfigurer Internet Explorer-adresselinjen, som du kan lide den, før du aktiverer gruppepolitikken.




