Windows 11 bringer et friskt nyt look og flere nye funktioner, der får Windows til at føles mere moderne. Men det være sig fejl eller manglende funktioner, kan du opleve, at du savner dit gamle liv, især når du direkte sammenligner Windows 11 og Windows 10.
Indhold
- Sådan nedgraderes fra Windows 11 til Windows 10
- Sådan nedgraderes fra Windows 11 de seneste 10 dage
Anbefalede videoer
Let
10 minutter
En Windows 10 pc
Microsoft gør det enkelt nok til at vende tilbage direkte gennem Windows 11 indstillingssiden. Det er fordi, ved opgradering fra Windows 10, gemmer Windows 11 faktisk en kopi af Windows 10 på din pc i 10 dage, så du kan gå tilbage til den. Husk, at hvis du går tilbage til Windows 10 fra

Sådan nedgraderes fra Windows 11 til Windows 10
Den første del af vores guide gælder også kun, hvis der er gået 10 dage eller færre, siden du opgraderede til Windows 11. Hvis det har været de sidste 10 dage, så har vi nogle råd til dig i næste afsnit af vores artikel. Det hele lyder måske skræmmende, men bare rolig. Det er hvad vores guide er til.
Trin 1: For at begynde processen med at nedgradere Windows 11 til Windows 10, skal du gå ind på Windows 11s indstillingsside. Hit Windows nøgle og jeg på dit tastatur, mens du er i enhver app, eller på dit skrivebord.
Trin 2: Klik derefter ned til Windows opdatering i sidebjælken. Det er her, du ønsker at være for vores næste par trin. Du bemærker måske, at Windows Update er hjemsted for alt, der vedrører software, enhedsopdateringer, planlægning eller endda tilmelding til Windows Insider-programmet. Du behøver ikke tænke på dem lige nu, da fokus kun vil være på Opdater historik i næste trin.

Relaterede
- Sådan kombinerer du PDF-filer på Windows, macOS eller internettet
- Sådan aktiveres eller deaktiveres ChatGPT fra proceslinjen i Windows
- Almindelige Windows 11-problemer og hvordan man løser dem
Trin 3: Dernæst vil du gerne klikke Opdater historik midt på din skærm. Du skal muligvis rulle ned for at se den. Når du er der, skal du rulle ned forbi listen over installerede opdateringer for at komme til Gendannelsesmuligheder.
At gå tilbage til Windows 10 involverer at bruge den tidligere nævnte backup, som Windows 11 genererede og Gendannelsesmuligheder vil være hjemmet til dette. Igen, husk på, at du kun vil se dette, hvis det er inden for 10 dage siden, du opgraderede til
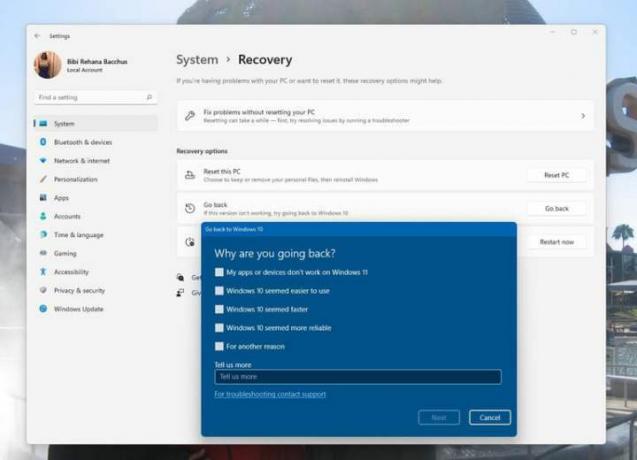
Trin 4: Når du klikker på Gå tilbage knappen, vil Microsoft bede dig om, hvorfor du har besluttet at gå tilbage til Windows 10. Du kan vælge en af mulighederne på din skærm eller skrive dit eget svar. Dit svar hjælper i Windows 11s udviklingsproces. Når det er udfyldt, klik Næste på bunden.
Windows 11 vil derefter spørge dig, om du vil søge efter opdateringer. Disse kan hjælpe med at løse de problemer, du har (som ydelsesproblemerne med AMD GPU'er), så prøv at give det et skud. Hvis det ikke virker, kan du vende tilbage ved at følge de foregående trin og vælge Nej tak.
Microsoft vil advare dig om de ting, der vedrører data, som vi nævnte øverst i stykket, og du kan acceptere ved at klikke på Næste. Husk også, at du skal huske din adgangskode for at logge ind på Windows 10, så glem det ikke. Klik Næste igen for at bekræfte.
Trin 5: Efter du har klikket Næste et par gange, vil Windows 11 give dig Gå tilbage til Windows 10 knap. Klik på dette, og
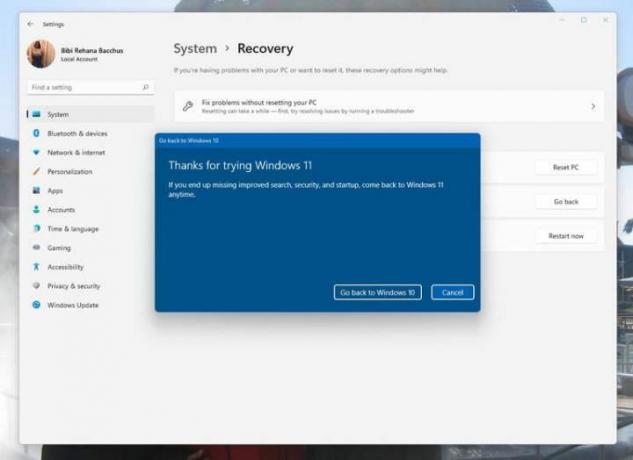
Sådan nedgraderes fra Windows 11 de seneste 10 dage
Hvis det er mere end 10 dage siden, du opgraderede til Windows 11, vil de metoder, vi nævnte ovenfor, ikke fungere. For at gå tilbage til Windows 10 skal du gøre det, der er kendt som en "ren installation" af Windows-operativsystemet. Dette indebærer at slette alt fra din pc og starte forfra, så sørg for at sikkerhedskopiere dine filer.
Den nemmeste måde at gøre dette på er at besøge Microsofts Windows 10 downloadside på din Windows 11-pc og se efter Opret Windows 10 installationsmedie. Download værktøjet, åbn det, og følg derefter trinene på skærmen. Du vil gerne sikre dig, at du vælger muligheden for at Opgrader denne pc nu. Følg alle anvisningerne på din skærm, og Windows 10 installeres, og sætter din pc tilbage i tiden til dengang, den var ny.
Redaktørens anbefalinger
- Sådan installeres Windows 11 eller Windows 10 på Steam Deck
- Rangering af alle 12 versioner af Windows, fra værste til bedste
- Sådan deaktiveres VBS i Windows 11 for at forbedre spil
- ChatGPT kan nu generere fungerende Windows 11-nøgler gratis
- Sådan tager du et skærmbillede på en Windows-pc eller bærbar computer
Opgrader din livsstilDigital Trends hjælper læserne med at holde styr på den hurtige teknologiske verden med alle de seneste nyheder, sjove produktanmeldelser, indsigtsfulde redaktionelle artikler og enestående smugkig.




