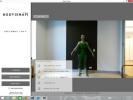Alle støder til sidst på en webside, de skal gemme til offline-forskning eller deling med andre. Du kan bare kopiere og indsætte linket, men nogle gange er det rart at have siden som et billede, du kan se offline, markere eller udskrive. Den mest fleksible løsning er at oprette en PDF-fil, som du kan se eller sende hvor som helst.
Indhold
- Desktop browsere
- Chrome
- Microsoft Edge
- Safari
- Alternativ måde at gemme i Safari
- Firefox
- Firefox til Mac
- Udvidelser og webværktøjer
- Mobile browsere
- Safari til iOS/iPadOS
- Mulighed 2: Safari til iOS/iPadOS
- Chrome til Android
- Chrome til iOS
Anbefalede videoer
Let
5 minutter
Internet-aktiveret enhed
Browsere og mobilbrowsere, såsom Firefox, Safari og Chrome
Med vores trinvise instruktioner dækker vi de mest populære browsere og ser, hvordan de gemmer websider som PDF'er. Har du brug for flere konverteringsmuligheder, kan vi også hjælpe dig konvertere websider til JPG, .docx, eller Excel.
Bemærk: Disse instruktioner er nøjagtige for den seneste version af de respektive browsere på udgivelsestidspunktet. Ældre versioner kan have lidt forskellige metoder, men bør stort set være ens.
Desktop browsere
For de fleste browsere er Print funktion er den hurtigste og mest effektive måde at gemme en webside til PDF. Vi ved at vælge Gem side som... ville være det logiske valg, men den mulighed er til at gemme sider i et webformat, ikke som en indeholdt fil som en PDF. Det Print option er det værktøj, du har brug for.
Chrome
Følg disse trin for at gemme en webside til PDF ved hjælp af Chrome:
Trin 1: Vælg Tre prikker ikonet i øverste højre hjørne, og vælg Print … fra rullemenuen. Alternativt, tryk på Ctrl + P (Kommando+P hvis på Mac).
Trin 2: I det resulterende pop op-vindue skal du vælge Pil ned til højre for Bestemmelsessted og vælg Gem som PDF i rullemenuen. Du vil se en forhåndsvisning genereret i venstre rude, som vist nedenfor.

Relaterede
- Sådan kombinerer du PDF-filer på Windows, macOS eller internettet
- Sådan giver du spil i gave på Steam
- Sådan konverterer du dine VHS-bånd til DVD, Blu-ray eller digital
Trin 3: Vælg Flere indstillinger for at se muligheder for at ændre papirstørrelsen, skalering og så videre, hvis det er nødvendigt.
Trin 4: Når du har foretaget de nødvendige ændringer, skal du vælge Gemme knappen og vælg en destination på din pc.
Trin 5: Vælg et sekund Gemme knappen for at fuldføre.

Microsoft Edge
Denne metode gælder for nyere browser baseret på Chromium. Selvom der findes en tidligere version af Edge, er den det understøttes ikke længere. Skærmbilledet nedenfor er af Chromium Edge.
Trin 1: Vælg Tre prikker ikonet i øverste højre hjørne, og vælg Print fra rullemenuen. Alternativt, tryk på Ctrl + P.
Trin 2: I det følgende pop op-vindue skal du vælge Pil ned vist under Printer og vælg Gem som PDF indstillingen angivet i rullemenuen, som vist ovenfor.
Trin 3: Under Layout og sider, kan du vælge den retning og det sideområde, du vil gemme websiden i. Du kan også vælge Flere indstillinger for at se og justere andre muligheder som papirstørrelse og skalering.
Trin 4: Når du har foretaget de nødvendige ændringer, skal du vælge Gemme knappen og vælg en destination på din pc.
Trin 5: Vælg et sekund Gemme knappen for at fuldføre.
Safari
Der er faktisk to måder at gemme en webside som en PDF-fil i Safari:
Trin 1: Med Safari aktiv skal du vælge Fil på menulinjen og vælg indstillingen *Eksporter som PDF ..." på rullemenuen.

Trin 2: I det følgende pop op-vindue skal du indtaste et filnavn, vælge en destination og vælge Gemme knap. Det er det!

Alternativ måde at gemme i Safari
Hvis du vil have lidt mere kontrol over PDF'ens oplysninger, tilbyder Safari en længere metode:
Trin 1: Med Safari aktiv, klik Fil på menulinjen og vælg Udskriv ..." i rullemenuen. Alternativt kan du trykke på *Command + P for at åbne printervinduet.
Trin 2: På den følgende pop-up skal du vælge Pil ned placeret i nederste venstre hjørne, som vist ovenfor. Vælg Gem som PDF på den resulterende rullemenu.
Trin 3: Endnu en pop-up vises. Her kan du indtaste et filnavn, titel, emne, forfatter og tastaturer, og du kan også indstille sikkerhedsindstillinger.
Trin 4: Når du er færdig, skal du vælge en destination og vælge Gemme knap.
Trin 5: Hvis du ønsker at redigere PDF'en yderligere, foreslår vi, at du tager et kig på nogle af de bedste gratis PDF-editorer.
Firefox
På et tidspunkt, ud af de fire populære desktop-browsere, var Firefox den eneste, der ikke inkluderede en indbygget PDF-printer. I stedet stolede den på Microsoft Print til PDF-funktionen i Windows 10.
Men nu, så vidt vi kan se, videre Windows 11, den seneste version af Firefox har sin egen Gem til PDF-funktionalitet. Sådan bruger du det:
Trin 1: Vælg Tre vandrette linjer ikon placeret i øverste højre hjørne og vælg Udskriv ..." i rullemenuen. Som et hurtigere alternativ kan du blot skrive *Ctrl + P for at åbne udskriftsmenuen.
Trin 2: Vælge Gem til PDF fra Bestemmelsessted rullemenuen og vælg Gemme knappen, når den er klar.

Trin 3: Vælg et navn og gem placering, og vælg derefter Gemme knap.
Firefox til Mac
Processen ligner på Firefox til Mac. Sådan udskriver du en PDF ved hjælp af Firefox på Mac:
Trin 1: Med Firefox åben skal du vælge ikonet med tre vandrette linjer og derefter rulle ned til Print. Alternativt, hit Kommando+P.
Trin 2: I den Print dialogboks, gå ned til nederste venstre hjørne og vælg PDF fra rullemenuen.
Trin 3: Vælg Print, og derefter fra Gemme dialogboks, giv din PDF et navn og vælg en gemmeplacering.
Udvidelser og webværktøjer
Vil du have flere muligheder for at oprette bestemte typer PDF'er? Har du brug for at tilpasse PDF'er, før de oprettes? Der er mange onlineudvidelser og webbaserede værktøjer, der specialiserer sig i at konvertere HTML til PDF'er, med masser af muligheder for, hvordan PDF'en ser ud, og hvor den går hen. Disse muligheder er især nyttige for udviklere og virksomheder, der skal konvertere flere sider på én gang.
PDFShift
PDFShift er et hurtigt onlineværktøj designet til hastighed. Til langvarig brug er alt hvad du behøver en gratis konto, men den reelle værdi er i det fulde sæt af værktøjer der giver mulighed for massekonverteringer af HTML ved høje hastigheder til seriøse projekter.
NovaPDF
NovaPDF leverer forretningsvenlige licenser til sin PDF-skaber og -administrator. Du kan blot udskrive til NovaPDF for automatisk at generere en PDF og tilpasse "udskrivnings"-jobbet med NovaPDFs muligheder for overlejringer, vandmærker, digitale signaturer og mere. Det er et godt værktøj til mere detaljeret arbejde.
Adobe Acrobat
Hvis du betaler for et abonnement på Adobe-tjenester (eller du er villig til at starte en gratis prøveperiode), er der en ekstra mulighed. Adobe giver dig mulighed for at installere en PDF-værktøjslinje i din browser. Dette skaber en enkel Konverter til PDF knap, der giver mulighed for superhurtige konverteringer i farten. Værktøjslinjen fungerer på Internet Explorer, Chrome og Firefox og kunne være mere praktisk, hvis du regelmæssigt bruger Adobe-værktøjer.
Mobile browsere
Sådan konverterer du en webside til en PDF ved hjælp af mobile browsere:
Safari til iOS/iPadOS
Der er to måder at oprette en PDF ved hjælp af Safari på iPhone og iPad. Den første metode bruger skærmbilledeværktøjet:
Trin 1: Åbn en webside i Safari og tag et skærmbillede. Denne metode afhænger af din enhed.
Trin 2: På det følgende skærmbillede skal du vælge Hele siden fanen og udføre eventuelle markeringer, du vil inkludere. Vælg Færdig når du er færdig.

Trin 3: Vælge Gem PDF til filer på den resulterende pop-up.
Trin 4: Vælg en destination på din enhed, og vælg Gemme at færdiggøre.
Mulighed 2: Safari til iOS/iPadOS
Den anden metode bruger Share-værktøjet:
Trin 1: Åbn websiden i Safari, og vælg Del knap.
Trin 2: På rullemenuen (iPad) eller pop-up-delen (iPhone) skal du vælge Muligheder anført under websidens titel.
Trin 3: Vælge PDF på den følgende liste, og vælg derefter Tilbage (iPad) eller Færdig (iPhone).
Trin 4: Vælg på Share-arket Gem til filer.

Trin 5: Vælg en destination, og vælg derefter Gemme.
Chrome til Android
Følg disse trin for at gemme en webside til PDF ved hjælp af Chrome til Android:
Trin 1: Åbn din ønskede webside i Chrome-appen, vælg Ikon med tre prikker placeret i øverste højre hjørne, og vælg Del i rullemenuen.
Trin 2: En pop op-menu vises nederst på skærmen. Fra denne menu skal du vælge Print.
Trin 3: Vælg Pil ned øverst på skærmen og vælg Gem som PDF mulighed i rullemenuen.
Trin 4: Vælg Pil ned under Papirstørrelse og vælg dine dokumentindstillinger (størrelse, farve, sider) om nødvendigt.
Trin 5: Når du er klar til at gemme din PDF, skal du vælge cirklen PDF ikonet i højre side af skærmen.
Trin 6: Giv din fil et navn ved at navigere til bunden af det følgende skærmbillede, indtaste navnet i tekstboksen og derefter vælge Gemme.
Du har også mulighed for at vælge dit gemmested blot ved at trykke på Tre vandrette linjer (du kan se disse øverst til venstre på din skærm). Du kan vælge mellem en række muligheder, herunder Downloads mappe, et andet sted i din enheds lager eller i dit Google Drev.
Chrome til iOS
Du kan også gemme PDF-filer direkte fra Chrome, hvis du bruger en iOS-enhed; instruktionerne er dog lidt anderledes.
Trin 1: Vælg Del ikonet (du kan finde dette i øverste højre hjørne af din skærm) og rul lidt ned, indtil du ser Print mulighed. Vælg det.
Trin 2: Fra menuen Udskriv skal du bruge begge dine fingre til at lave en knibebevægelse, der giver dig mulighed for at zoome ind og se nærmere. Hvis du gør dette, bliver siden automatisk omdannet til en PDF i fuld skærm, som du kan undersøge.
Trin 3: Øverst til højre på skærmen skal du vælge Del ikonet igen, og vælg derefter Gem til filer. Du kan derefter indtaste det navn, du vil kalde din fil, og det er det - nu har du en PDF af din webside. Husk, at du også kan implementere denne proces på Firefox til iOS.
Redaktørens anbefalinger
- Sådan udskriver du fra en Chromebook - den nemme måde
- Hvor meget RAM har du brug for?
- Sådan tager du et skærmbillede på en Windows-pc eller bærbar computer
- Sådan downloader du YouTube-videoer på pc, iOS, Android og Mac
- Sådan sikkerhedskopieres en iPhone ved hjælp af Mac, iCloud eller pc