At vide hvilket grafikkort du har gør det meget nemmere at vide hvilke spil du kan spille og hvilke indstillinger man skal afspille dem på. Et avanceret grafikkort låser op for ethvert spil, du kan lide, med avancerede indstillinger som strålesporing, mens en svagere GPU måske gør, at du ikke engang kan starte nogle nyere AAA-spil. Du skal bruge en opgradering.
Indhold
- Tjek hvilket grafikkort du har på Windows
- Sådan finder du ud af hvilket grafikkort du har på en Mac
Sådan finder du ud af hvad grafikkort du har i din pc, så du ved om det du har er nok, eller du har brug for noget mere kraftfuldt.
Anbefalede videoer
Let
5 minutter
En stationær pc eller bærbar
Tjek hvilket grafikkort du har på Windows
Hvis du kører Windows, er den nemmeste og hurtigste måde at kontrollere, hvilket grafikkort du har, gennem Task Manager. Skærmbillederne nedenfor er fra Windows 10, men instruktionerne fungerer på samme måde fra Windows 7 til og med Windows 11.
Trin 1: Trykke Ctrl *+ *Alt + Slet på dit tastatur, og vælg derefter Jobliste fra skærmen, der dukker op.
Alternativt kan du højreklikke på proceslinjen og vælge Jobliste derfra.

Trin 2: Hvis din opgavehåndtering er i sin minimeret form, skal du vælge Flere detaljer nederst for at låse op for den fulde Task Manager.
Relaterede
- Hvor meget GPU-hukommelse har jeg brug for?
- Hvorfor Nvidias helt nye GPU yder dårligere end integreret grafik
- Nvidias vigtigste næste-gen GPU er mindre end 2 uger væk
Trin 3: Vælg Ydeevne fanen øverst på skærmen. Det er her, du finder alle former for information om din processor, hukommelse, lager og grafik.

Trin 4: Rul ned på listen i venstre side, indtil du finder GPU 0. Anført under denne overskrift i menuen til venstre vil være dit grafikkort.
Hvis navnet er afkortet, som i dette eksempel, skal du vælge det, og du vil se det fulde navn på grafikkortet eller GPU'en øverst til højre. I dette tilfælde er det en Nvidia RTX 3070 Ti.
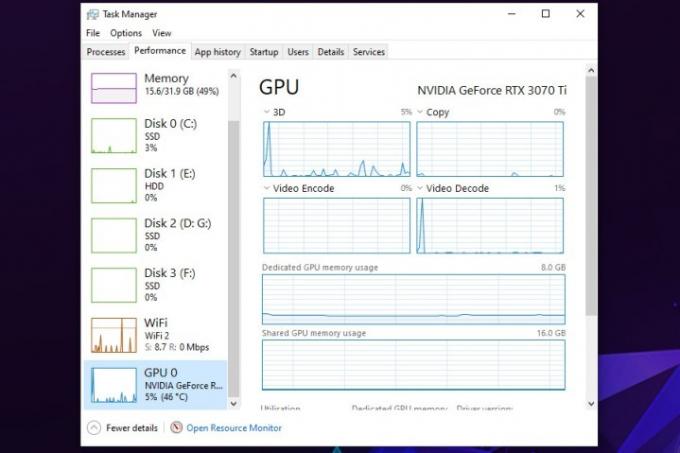
Trin 5: Hvis du er interesseret i at lære mere om din computer, kan du også bruge Task Manager til at se på detaljer om din processor, hukommelse og lagring ved at vælge de enkelte elementer langs venstre hånd side. Dette kan være særligt praktisk, hvis du ønsker at opgradere eller bygge dig en ny computer.

Sådan finder du ud af hvilket grafikkort du har på en Mac
Du kan muligvis ikke opgradere din Mac på samme måde som en pc, men hvis du vil optimer din Mac til spil, så vil du gerne vide, hvilket grafikkort du har. Sådan finder du ud af, hvad det er.
Trin 1: Vælg Apple-ikonet i øverste venstre side af skærmen.
Trin 2: Fra menuen, der vises, skal du vælge Om denne Mac.
Trin 3: Vinduet, der vises, vil indeholde alle de grundlæggende oplysninger om din Mac, inklusive dens processor, hukommelse, lagerdrev og dens grafikkort eller GPU.
Redaktørens anbefalinger
- Jeg har gennemgået hver GPU i de sidste 2 år - det er de eneste, du bør købe
- Denne mystiske Nvidia GPU er en absolut monstrøsitet - og vi har lige fået et nyt look
- Alt hvad du behøver at vide om at købe en GPU i 2023
- Ingen køber nye grafikkort lige nu
- Denne smarte idé kunne forhindre dine GPU-kabler i at smelte - men der er en hage
Opgrader din livsstilDigital Trends hjælper læserne med at holde styr på den hurtige teknologiske verden med alle de seneste nyheder, sjove produktanmeldelser, indsigtsfulde redaktionelle artikler og enestående smugkig.




