Apples MacOS giver meddelelser, der dukker op i øverste højre hjørne af skærmen. Disse kan være til nye e-mail-beskeder, aftalepåmindelser, opgavepåmindelser og app-specifikke notifikationer. Hvis du ikke reagerer på en notifikation med det samme, så skjuler den sig, men forsvinder ikke helt.
Indhold
- Åbn og luk meddelelsescenteret
- Administrer meddelelser i meddelelsescenteret
- Administrer widgets i Notifikationscenter
Meddelelsescentret giver hurtig adgang til disse aktive meddelelser såvel som til en tilpasselig samling af praktiske widgets. Det er hurtigt og nemt at bruge meddelelsescenteret til at administrere meddelelser og bruge widgets.
Anbefalede videoer
Let
5 minutter
MacOS
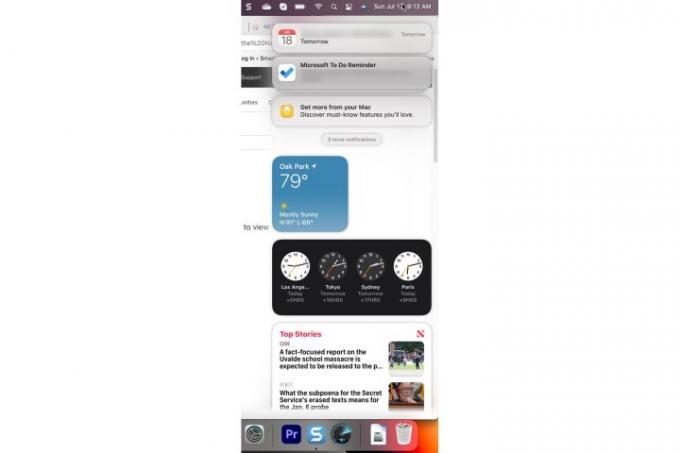
Åbn og luk meddelelsescenteret
Der er to metoder til at åbne og lukke meddelelsescenteret.
Trin 1: For at åbne meddelelsescenteret skal du vælge Tid og dato sektionen på menulinjen eller brug en strygebevægelse med to fingre væk fra højre side af touchpad'en.
Trin 2: For at lukke meddelelsescenteret skal du vælge
Tid og dato sektionen igen, eller brug en strygebevægelse med to fingre mod højre side af touchpad'en.Relaterede
- MacBook Air er stadig på sin laveste pris nogensinde efter Prime Day 2023
- Denne fantastiske MacBook Air-aftale slutter ved midnat
- Du kan købe en MacBook Air for $299 til Prime Day – men skal du det?
Administrer meddelelser i meddelelsescenteret
Der er flere handlinger, du kan foretage på notifikationer i Notifikationscenteret.
Trin 1: Da meddelelser ankommer og ikke bliver behandlet, akkumuleres de i meddelelsescentret i stakke pr. applikation. For at se alle notifikationerne i en stak skal du blot vælge den øverste notifikation.

Trin 2: Vælg Vis mindre for at returnere en stak meddelelser til dens sammenklappede tilstand. For at lukke en stak meddelelser helt, skal du holde markøren over x knappen og vælg Slet alt.
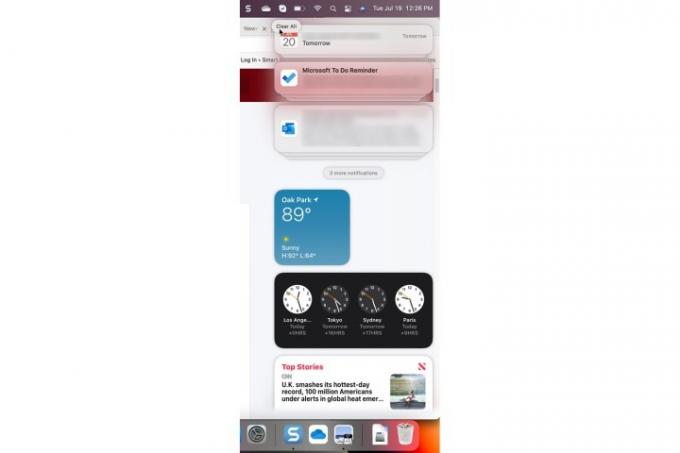
Trin 3: Det er muligt at styre en apps meddelelsesindstillinger fra meddelelsescenteret. Hvis en meddelelse har et ">" i øverste højre hjørne, skal du vælge det og derefter vælge Tredobbelte prikker menu-knap. I eksemplet nedenfor kan du slå meddelelsen fra i en time eller en hel dag eller slå meddelelserne helt fra.
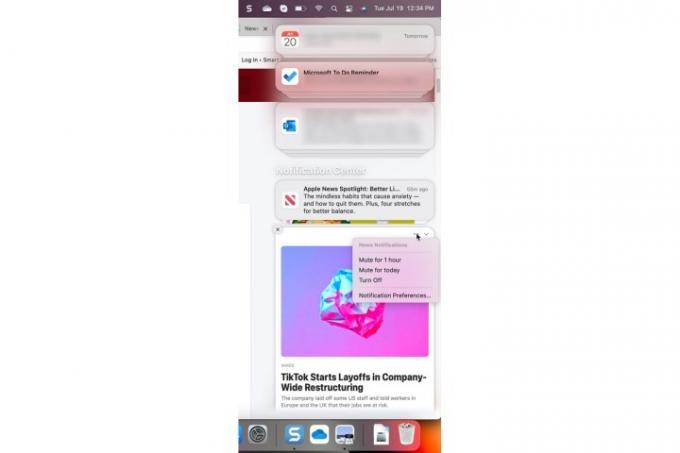
Administrer widgets i Notifikationscenter
Widgets gør notifikationscenteret endnu sjovere og mere nyttigt. Det er nemt nok at administrere dine widgets.
Trin 1: Du kan administrere en aktiv widget ved at trykke på *Control *-tasten og klikke på widgetten med din mus eller touchpad for at vælge den. I menuen, der dukker op, kan du vælge en anden størrelse, redigere widgettens egenskaber, fjerne widgetten eller redigere alle de aktive widgets.

Trin 2: Hvis du vælger Rediger widgets, vil du blive præsenteret for en skærm, der giver dig mulighed for at fjerne widgets, tilføje nye widgets og omarrangere de aktive widgets.

Vil du tilføje yderligere til din notifikationsbunke? Her er nogle af de bedste chat-apps til Windows og MacOS.
Redaktørens anbefalinger
- M3 Macs kan lanceres i år - med en overraskende tilføjelse
- macOS Sonoma offentlig beta-gennemgang: mere end bare pauseskærme
- Sådan kombinerer du PDF-filer på Windows, macOS eller internettet
- Bedste Prime Day MacBook-tilbud: Spar på MacBook Air og MacBook Pro
- Vital sikkerhedsopdatering til Apple-enheder tager kun et par minutter at installere
Opgrader din livsstilDigital Trends hjælper læserne med at holde styr på den hurtige teknologiske verden med alle de seneste nyheder, sjove produktanmeldelser, indsigtsfulde redaktionelle artikler og enestående smugkig.




