Opdatering af din BIOS kan give alle mulige fordele, lige fra at forbedre stabiliteten, tilføje kompatibilitet til nye processorer og hukommelsestyper og endda forbedre ydeevnen. Bundkortproducenter udgiver ofte BIOS-opdateringer i et par år efter, at et bundkort er lanceret, så det er altid værd at tjekke deres supportwebsted for at se, om der er en ny firmware tilgængelig.
Her er et par tips til, hvordan du opdaterer din BIOS, så du kan gøre det sikkert.
BEMÆRK: At opdatere din BIOS er ikke en meget vanskelig opgave, men det er ret risikabelt. I tilfælde af at processen afbrydes eller mislykkes af en eller anden grund, kan du ende med et muret bundkort. Derfor anbefales det at være ekstra forsigtig, mens du opdaterer din BIOS.
Anbefalede videoer
Moderat
10 minutter
Windows PC
Internetadgang
USB-drev
Sådan opdaterer du din BIOS
Trin 1: Før du opdaterer, skal du sørge for, at du installerer en ny BIOS-version ved at sammenligne den med din nuværende version. For at gøre det skal du gå over til
Windows-søgning bar eller blot åbne Windows Start menu, skriv 'msinfo', og tryk på enter for at åbne Systemoplysninger. Noter BIOS-versionen, som skal være lige under din processorinformation. Hvis du ikke kender den nøjagtige model af dit bundkort, bør du se det opført som System model.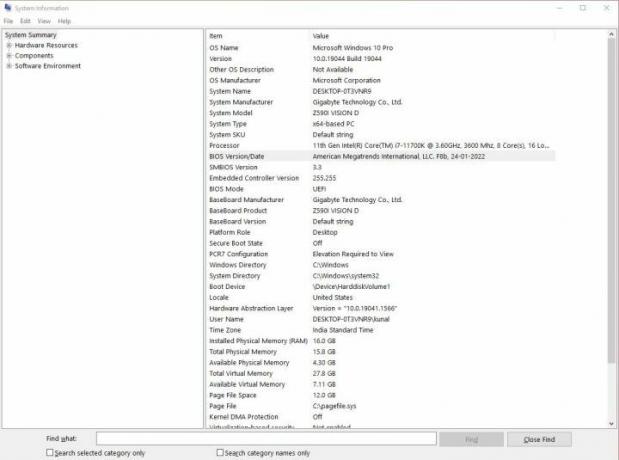
Trin 2: Gå over til din bundkortproducents officielle hjemmeside (i vores tilfælde er det Gigabyte) og find supportsiden til din bundkortmodel. Supportsiden skal indeholde en Downloads sektion, der vil omfatte forskellige drivere, software og hjælpeprogrammer. Kig efter BIOS-sektionen og download den nyeste version, der er tilgængelig til dit bundkort.
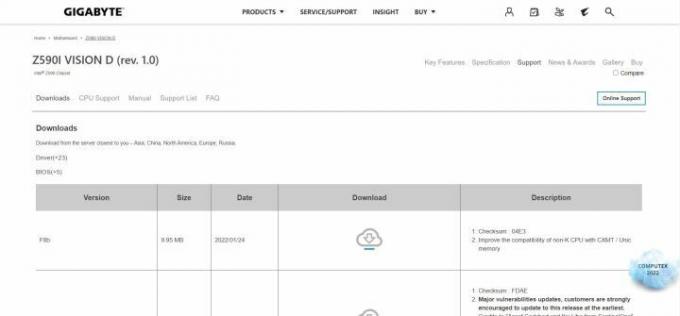
Relaterede
- Sådan downloader du en Windows 10 ISO-fil lovligt og installerer Windows 10 fra den
- Vital sikkerhedsopdatering til Apple-enheder tager kun et par minutter at installere
- Sådan indstiller du dit Facebook-feed til at vise de seneste indlæg
Trin 3: Hvis den downloadede fil er i ZIP- eller RAR-format, skal du udpakke den ved hjælp af en hvilken som helst komprimeringssoftware. Du skulle nu have den nye BIOS-firmwarefil sammen med yderligere filer til at flashe den. Kopier alle filerne til et USB-drev. Sørg for at kopiere dem til drevets rodbibliotek.
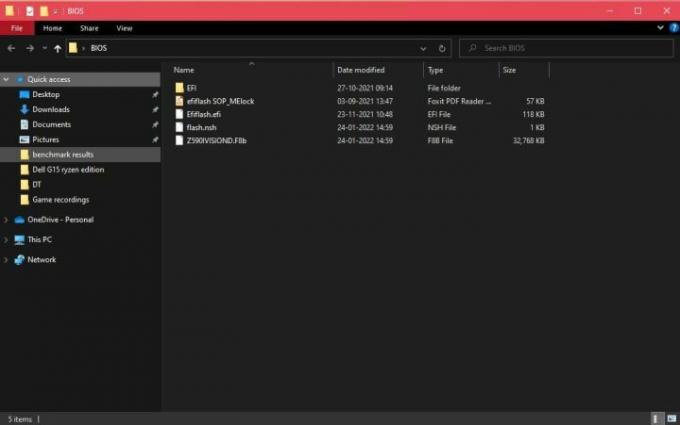
Trin 4: Genstart dit system og gå ind i BIOS. Den korrekte nøgle til at komme ind i BIOS bør være opført lige når dit system starter, men der er et par generiske muligheder, du kan prøve, såsom F2 og Slet. Når du er kommet ind i BIOS, skal du kigge efter BIOS- eller UEFI-blinkværktøjet. Visse bundkort har det under Q-Flash. Hvis du har et ret ældre bundkort, skal du søge efter muligheden for at flashe eller opdatere BIOS, da der muligvis ikke er et dedikeret hjælpeprogram.
Trin 5: Når du åbner BIOS-flashing-værktøjet/-indstillingen, anbefales det, at du sikkerhedskopierer din eksisterende BIOS-firmware. Dette er kritisk, hvis noget går galt under blinkingen af din nye firmware. Muligheden for at sikkerhedskopiere den eksisterende BIOS er ikke tilgængelig på alle bundkort, men hvis dit BIOS/UEFI-flashværktøj tilbyder funktionen, skal du foretage en sikkerhedskopi og gemme den på et USB-drev.
Trin 6: Vi kan nu begynde opdateringsprocessen ved at vælge den nye BIOS-firmwarefil, som du downloadede og kopierede til USB-drevet. Vær meget omhyggelig med at vælge den korrekte fil. Når den blinkende proces begynder, er det afgørende at sikre, at dit system ikke er slukket under nogen omstændigheder.
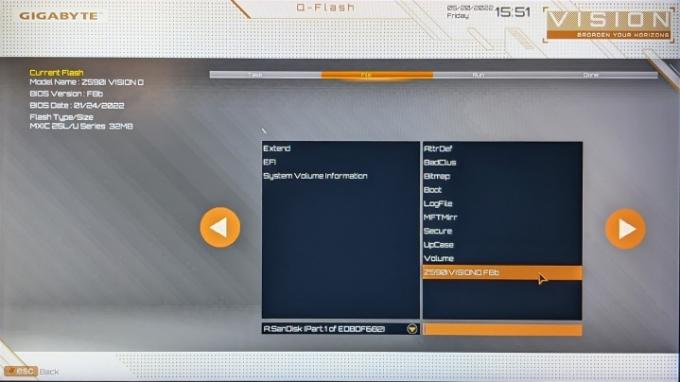
Trin 7: Efter at have afsluttet den blinkende proces genstart din computer. BIOS'en på din pc skulle nu være opdateret til den nyeste version.
Redaktørens anbefalinger
- Hvordan din chef kan udspionere dig med Slack, Zoom og Teams
- Sådan udskriver du fra en Chromebook - den nemme måde
- Sådan forbedrer du pc-køling - få din pc til at køre køligere og mere støjsvag
- Sådan tester vi bærbare computere
- Sådan gemmer du en webside som PDF
Opgrader din livsstilDigital Trends hjælper læserne med at holde styr på den hurtige teknologiske verden med alle de seneste nyheder, sjove produktanmeldelser, indsigtsfulde redaktionelle artikler og enestående smugkig.




