Printere kan være på vej ud i lyset af stigningen i digital fildeling, men det er usandsynligt, at de forsvinder helt foreløbig. Heldigvis behøver du ikke en computer for at udskrive filer. I stedet kan du gøre det direkte fra din smartphone. Det er derfor, vi har sammensat denne guide for at hjælpe dig med at lære, hvordan du udskriver filer direkte fra din Android telefon.
Indhold
- Sådan udskriver du en fil/dokument fra din Android telefon eller tablet
- Sådan udskriver du noget på internettet fra din Android-telefon eller -tablet
- Sådan udskriver du med e-mail på Android
Anbefalede videoer
Moderat
15 minutter
An Androidsmartphone eller tablet
Wi-Fi eller e-mail-aktiveret printer
Der er en række måder at udskrive filer på fra din Android-telefon. Ikke kun har
Sådan udskriver du en fil/dokument fra din Android telefon eller tablet
Android har udskrivningstjenester indbygget nu, men du skal sandsynligvis bruge en ledsager-app til din printer, som nemt kan installeres som en del af processen. Sådan gør du.
Trin 1: Hvis du ikke har konfigureret en printer, skal du først gøre det.
Trin 2: Gå til Indstillinger > Tilsluttede enheder > Forbindelsespræferencer > Trykning.
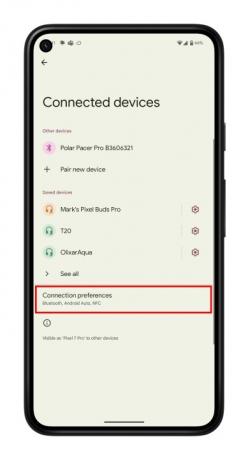
Relaterede
- Sådan forvandler du et Live Photo til en video på din iPhone
- De bedste Android-telefoner i 2023: De 16 bedste, du kan købe
- Sådan spejler du din smartphone eller tablet på dit TV
Trin 3: Vælg Tilføj tjeneste. Google Play Butik åbner.
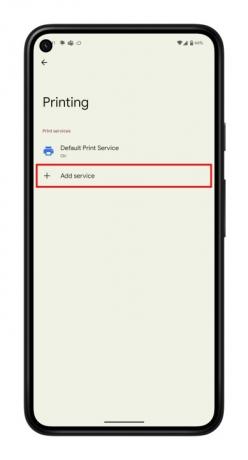
Trin 4: Vælg din printers mærke og Installere appen.

Trin 5: Find nu den fil, du vil udskrive. Du kan udskrive fra Filer, Google Docs, Google Sheets eller en række apps, der understøtter udskrivning. Vi bruger Filer, men instruktionerne er ens på tværs af en række apps.
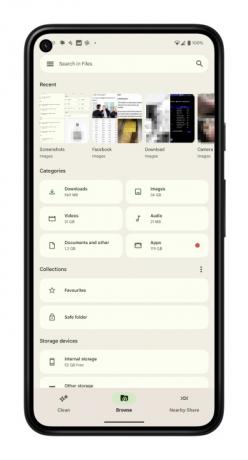
Trin 6: Åbn filen og vælg de tre lodrette prikker i øverste højre hjørne.
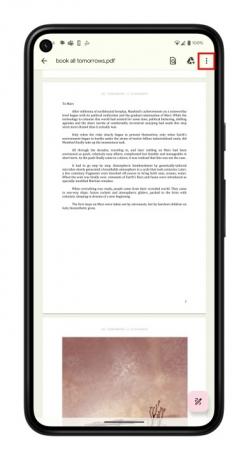
Trin 7: Vælge Print fra listen.
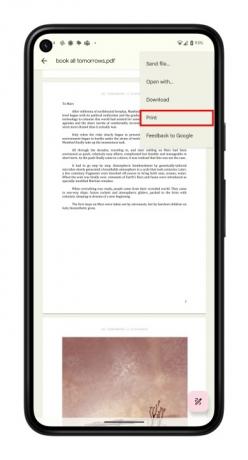
Trin 8: Din printer skal være synlig øverst på siden. Hvis det ikke er det, så vælg Vælg en printer og vælg Alle printere > Tilføj printer.
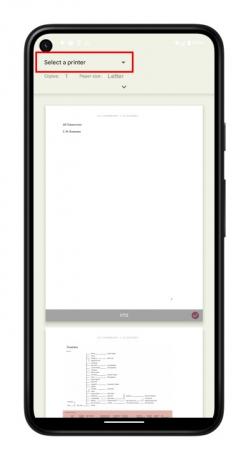
Trin 9: Vælg din printers udskrivningstjeneste. Processen vil tjekke dit Wi-Fi-netværk og finde din printer.
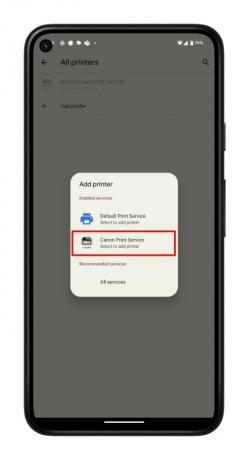
Trin 10: Gå tilbage til udskrivningssiden og vælg Print knap.
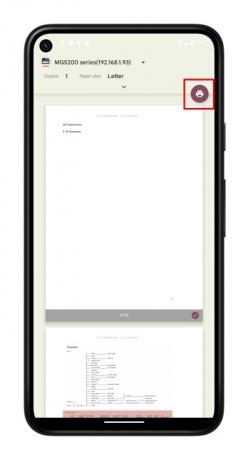
Sådan udskriver du noget på internettet fra din Android-telefon eller -tablet
Du behøver dog ikke at downloade noget for at printe det ud. I stedet kan du bare printe direkte fra internettet. Du kan gøre dette på stort set enhver smartphone- eller tabletbrowser, og processen er stort set den samme. Vi har brugt Chrome til denne vejledning.
Som nævnt ovenfor skal du sikre dig, at din printer er konfigureret, så følg ovenstående trin, hvis du ikke allerede har gjort det.
Trin 1: Åbn Chrome, og gå til den webside, du vil udskrive.
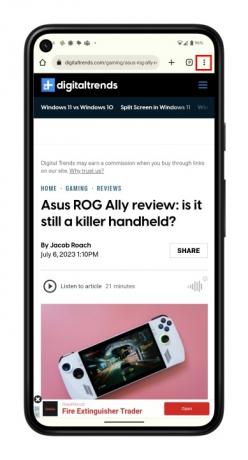
Trin 2: Åbn menuen med tre prikker øverst til højre og vælg Del.
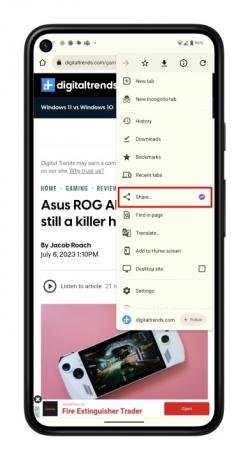
Trin 3: Vælg nu Print.
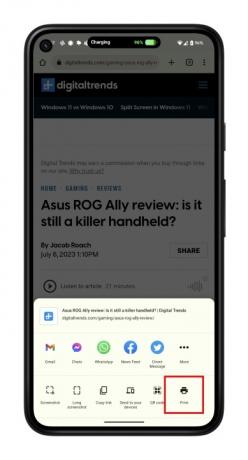
Trin 4: Vælg din printer, og tryk på Print knap.

Sådan udskriver du med e-mail på Android
Printerproducenter har bygget funktioner ind i deres printere, der giver printere e-mailadresser. Det betyder, at du kan sende en e-mail til printeren med et dokument, du vil udskrive, og det vil automatisk udskrive det. Opsætningen varierer fra producent til producent, så hvis du har problemer, anbefaler vi at se i manualen til din printer eller kontakte producenten.
Vi bruger også Gmail som et eksempel her, og andre e-mail-klienter kan have en lidt anden proces eller grænseflade. Processen burde dog være nogenlunde ens.
Trin 1: Åbn din foretrukne e-mail-klient og opret en ny e-mail.
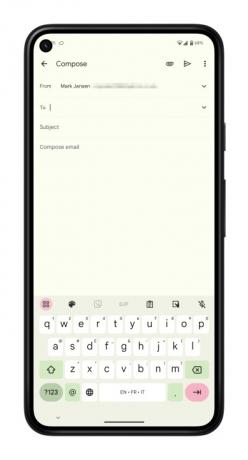
Trin 2: Indtast printerens e-mailadresse i Til Mark.
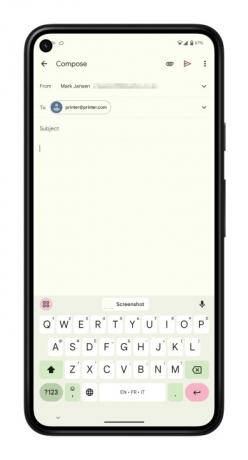
Trin 3: Vælg Vedhæft knap. Dette kan ligne en papirclips eller et andet ikon, afhængigt af din e-mail-klient.
Trin 4: Naviger til den fil, du vil udskrive. Det kan være placeret i standardappen Filer på din telefon, Google Drev, Google Fotos eller en tredjepartsapp. Du skal vide, hvor den er placeret for at vedhæfte den og udskrive den.
Trin 5: Når filen er vedhæftet, skal du vælge Sende knap.

Du kan også starte dette fra en lidt anden måde, ved at sende filen til din e-mail-klient direkte fra en app.
Trin 1: Find og åbn det billede eller den fil, du vil udskrive. Du kan gøre det ved at navigere til appen Filer, Google Fotos, Google Drev eller en tredjepartsapp.
Trin 2: Vælg de tre prikker ved siden af filen og derefter Del knap. Alternativt kan det være nødvendigt Send en kopi i nogle apps, som i Google Docs.
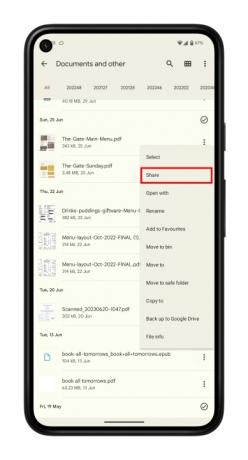
Trin 3: Find din foretrukne e-mail-klient og vælg ikonet.
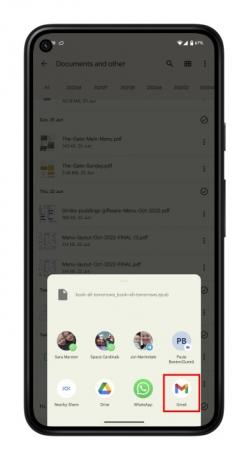
Trin 4: Indtast printerens e-mailadresse i Til felt og tryk Sende.

Redaktørens anbefalinger
- Sådan installeres Google Play Butik på din Amazon Fire-tablet
- Sådan får du udviklermuligheder på din Android-telefon
- Sådan finder du downloadede filer på din iPhone eller Android smartphone
- Sådan tester vi tablets
- Sådan tilføjer du dit ID eller kørekort til Google Wallet
Opgrader din livsstilDigital Trends hjælper læserne med at holde styr på den hurtige teknologiske verden med alle de seneste nyheder, sjove produktanmeldelser, indsigtsfulde redaktionelle artikler og enestående smugkig.




