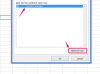Billedkredit: simpson33/iStock/GettyImages
Hvis du bruger en ekstern harddisk, der var tilsluttet en anden computer, kan du støde på tilladelsesproblemer, hvor du kun kan læse drevets indhold eller har problemer med at få adgang til dets filer. Du vil måske også ændre de tilladelser, som andre computerbrugere har, så de ikke kan foretage ændringer på drevet eller blot begrænse gæstebrugere fra at få fuldstændig adgang til drevets indhold. Så længe du har administratorlegitimationsoplysninger, kan du redigere eksterne harddisktilladelser på din Mac. Men hvis drevet tidligere har været brugt med Windows, skal du muligvis gøre noget ekstra arbejde for at forberede det til læse- og skriveadgang.
Grundlæggende om Mac-filtilladelser
Tilladelser på en fil, mappe eller hele harddisken bestemmer, hvem der har adgang, og hvilke handlinger de kan udføre. Du kan give brugere og grupper tilladelse til kun at læse eller kun skrive til det eksterne drev, eller du kan tillade fuld adgang til at læse og skrive. Du kan også fjerne adgangen til elementer helt, hvilket er nyttigt, hvis du vil låse en mappe på Mac'en af sikkerhedsmæssige årsager.
Dagens video
Tilladelsesmuligheder for harddiske kan variere efter brugertype. For eksempel har Mac OS ikke muligheden "ingen adgang" tilgængelig for bruger- og administratorkonti, men du kan bruge denne mulighed for gruppen "alle", som inkluderer gæstekonti. Mac-bruger- og administratorkonti er en del af "personale"-gruppen og kan have skrive-, skrive- eller læse- og skriveadgang til eksterne harddiske.
Ændring af tilladelser på eksterne drev
Med den eksterne harddisk tilsluttet din Mac skal du højreklikke på drevets ikon på skrivebordet og vælge "Få info" for at se detaljer om drevet. Klik på den gyldne hængelås nederst i drevinfovinduet, hvis den ser ud til at være låst, og indtast derefter din Mac-administratoradgangskode for at låse op for tilladelsesindstillingerne for drevet.
Under "Deling og tilladelser" vil du se en liste med dit brugerkontonavn og personalet og alle grupper med deres nuværende tilladelser. Klik på rullemenuen ved siden af kontonavnet eller gruppen, hvis tilladelser du vil ændre, og vælg derefter det privilegium, du vil give dem. Hvis du f.eks. ønsker, at alle brugere og administratorer skal have læse- og skriveadgang til den eksterne harddisk, vil du give "Læse og skrive"-tilladelser til "personale"-gruppen. Alternativt kan du vælge kun at give din konto læse- og skrivetilladelser. For at forhindre gæster i at få adgang til drevet, skal du indstille tilladelserne til "Ingen adgang" for gruppen "alle".
Når du har opdateret de eksterne drevtilladelser, skal du klikke på tandhjulsikonet under tilladelseslisten og vælge "Anvend på vedlagte elementer" for at forhindre tilladelseskonflikter. Denne indstilling overfører den tilladelse på drevniveau, du lige har indstillet, til alle filer og mapper på drevet. Hvis du beslutter dig for at begrænse handlinger for bestemte filer eller mapper, kan du højreklikke på de specifikke elementer, vælge "Få info" og redigere deres tilladelser, som du gjorde for drevet som helhed.
Løsning af skrivebeskyttede drevproblemer
Hvis din eksterne harddisk vises som skrivebeskyttet, og Mac OS ikke tillader dig at ændre tilladelserne, kan problemet være, at dit drev bruger NTFS-filsystemet lavet til Windows. Selvom du stadig kan få adgang til filer på drevet, inkluderer Mac OS ikke naturligt understøttelse af skrivning til NTFS-formaterede drev. Dine muligheder inkluderer at bruge et tredjepartsværktøj som Tuxera NTFS til Mac, der tilføjer læse- og skrivefunktionalitet til sådanne drev eller omformatering af dit eksterne drev for at bruge et fuldt kompatibelt filsystem.
Hvis du vælger at omformatere, vil du først sikkerhedskopiere dit eksterne drevs data til et andet drev ved hjælp af et værktøj såsom Time Machine. Du kan derefter starte Mac's Diskværktøj, højreklikke på den eksterne harddisk på listen og derefter vælge "Slet" for at ændre drevet til et format såsom Mac OS Extended. Du kan derefter kopiere dine filer tilbage og indstille de ønskede tilladelser for det eksterne drev.