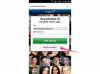Digitalkameraer har ændret den måde, næsten alle tager billeder på, fordi digitale kameraer er nemme at bruge og kan indeholde tusindvis af billeder. Efter en ferie kan dette give dig et bibliotek med hundredvis af billeder, hvilket gør det svært kun at vælge nogle få, som du vil udskrive eller lave til en computerbaggrund. En fotocollage er en populær løsning på dette problem, og du kan oprette en collage ved hjælp af Google Picasa.
Trin 1
Åbn din webbrowser og download Google Picasa, hvis du ikke allerede har det installeret. Gem installationsværktøjet til Picasa.
Dagens video
Trin 2
Dobbeltklik på Picasa-opsætningsværktøjet, når det er færdig med at downloade, for at installere det. Følg trinene i installationsguiden. Når Picasa er færdig med installationen, vil den automatisk bede om at søge efter billeder på din computer.
Som standard understøtter Picasa ikke GIF-filer, og i denne indledende fase vil det ikke tilføje dine GIF-filer til albumvisningerne. Vi løser dette problem i næste trin, efter at den første import er fuldført.
Trin 3
Klik på "Værktøjer" i topmenuen i Picasa, og vælg "Indstillinger". Klik på fanen "Filtyper", og marker afkrydsningsfeltet ud for GIF. Klik på "OK", når du er færdig.
Picasa vil nu søge på din computer og drev igen og vil nu tilføje dine GIF-billeder. Hvis Picasa ikke fandt dine GIF-billeder, så klik på "Filer" i topmenuen og vælg "Tilføj mappe til Picasa" og naviger til mappen med dine ønskede GIF-billeder.
Trin 4
Find mappen, der indeholder den samling af billeder, du vil bruge i din collage. Picasa gør dette nemt, da alle mapperne er angivet i venstre side af skærmen under "Mapper".
Trin 5
Klik på ikonet "Opret collage", som er ikonet lige under mappenavnet i mappens forhåndsvisningsvindue. Når du bevæger musen hen over ikonerne, vil du se en lille blå tekst vises over ikonerne. Det andet ikon fra venstre er collageikonet, og teksten lyder "Create Photo Collage."
Trin 6
Flyt og arranger billederne på collageskærmen efter din smag. Standardarrangementet, du ser i første omgang, er Picasas tilfældige forsøg. Du kan få Picasa til at prøve igen ved at klikke på knapperne "Scramble Collage" eller "Shuffle Pictures" nederst på skærmen.
Trin 7
Klik på knappen "Få mere...", som er i venstre side af skærmen, hvis du vil inkludere billeder fra andre mapper i din collage. Den samme proces som i trin 5 gælder. Du skal blot finde den anden mappe og klikke på ikonet "Opret Collage". Du føres tilbage til fanen Collage, og dine nye billeder er i forhåndsvisningsvinduet til venstre. Klik på det eller de nye billeder, du lige har tilføjet, og klik på den grønne "+"-knap ud for knappen "Få mere...". Dine nye billeder er nu tilføjet til collagen.
Trin 8
Klik på knappen "Opret collage" nederst til venstre på skærmen, når du er tilfreds med placeringen af billederne. Dette vil oprette collagebilledet for dig, og det gemmes automatisk i afsnittet "Projekter" på Picasas venstre navigationsskærm i overskriften "Collager". Du kan altid gå tilbage og redigere collagen på denne måde.