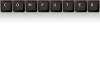Word fremhæver hver ændring og viser den i revisionsruden.
Billedkredit: Billede udlånt af Microsoft
Funktionen Sammenlign i Word 2013 analyserer to dokumenter og genererer en rapport om deres forskelle. Sammenligning fungerer på samme måde som sporing af ændringer, idet du kan acceptere eller afvise hver ændring. I modsætning til sporingsændringer behøver du ikke at slå sammenligning til på forhånd: Så længe du har to separate kopier af en fil, kan du sammenligne dem, selvom flere forfattere har foretaget ændringer.
Trin 1

Åbn Sammenlign.
Billedkredit: Billede udlånt af Microsoft
Åbn Word, skift til fanen "Review", klik på knappen "Sammenlign" og vælg "Sammenlign" fra rullemenuen. Du behøver ikke at åbne nogen af dokumenterne før dette tidspunkt - klik på "Sammenlign" direkte fra et nyt dokument.
Dagens video
Trin 2

Vælg filerne.
Billedkredit: Billede udlånt af Microsoft
Klik på hvert "Gennemse"-ikon for at finde de originale og reviderede dokumenter på din computer. Indtast eventuelt en redaktørs navn i den højre "Etiketændringer med" boks for at markere revisionerne efter navn. Tryk på "Mere" for at åbne sammenligningsmulighederne.
Trin 3

Indstil Sammenlign indstillinger.
Billedkredit: Billede udlånt af Microsoft
Fjern markeringen af alle typer forskelle, du vil ignorere. Som standard genererer sammenligning af dokumenter en ny fil, der viser forskellene for at undgå at ændre nogen af de eksisterende filer. Hvis du hellere vil vise ændringerne i en af de to eksisterende filer, skal du vælge enten "Originalt dokument" eller "Revideret dokument". Tryk på "OK" for at lave sammenligningen.
Trin 4

Gennemgå revisionerne.
Billedkredit: Billede udlånt af Microsoft
Gennemgå ændringerne linje for linje i venstre revisionsrude. I højre side af vinduet kan du se begge versioner af dokumentet. I midten markerer Word hvert afsnit, der indeholder ændringer, med en rød linje. Klik på denne linje for at få vist specifikke revisioner.
Trin 5

Accepter eller afvis ændringer.
Billedkredit: Billede udlånt af Microsoft
Vælg en revision, og klik på "Accepter" eller "Afvis" i sektionen Ændringer på fanen Gennemse for at bestemme, hvilke ændringer der skal bevares. Hvis du placerer markøren over en revideret tekstsektion, viser Word tidspunktet og datoen for ændringen.
Trin 6

Gem den opdaterede fil.
Billedkredit: Billede udlånt af Microsoft
Gem dokumentet efter at have accepteret eller afvist alle elementer på revisionslisten. Medmindre du vælger at vise ændringer i det originale eller reviderede dokument, gemmer Word det redigerede dokument som en ny, tredje version af filen.
Tip
For at sammenligne to filer visuelt uden at få Word til at analysere deres forskelle, skal du åbne begge på samme tid, skifte til fanen "Vis" og klikke på "Vis side om side" i vinduessektionen. Du kan også trykke på "Arranger alle" for at placere dokumenterne oven på hinanden. Zoom ud med skyderen i nederste højre hjørne, hvis det er nødvendigt for at passe dokumentindholdet i det lille vindue.
Aktiver "Synkron rulning" på fanen Vis for at rulle begge dokumenter, når du bevæger dig op eller ned i et af vinduerne.
Advarsel
Hvis du vælger at vise ændringerne i et af de eksisterende dokumenter, overskrives det dokument, når du gemmer efter at have accepteret eller afvist ændringer. I de fleste tilfælde er det bedst at lade indstillingen "Vis ændringer i" være på standardindstillingen "Nyt dokument" for at bevare flere versioner som sikkerhedskopier.
Hvis et af de eksisterende dokumenter allerede har sporede ændringer, beder Word dig om at acceptere dem, før du genererer en sammenligning, da programmet ikke kan gemme to sæt ændringer for et dokument.