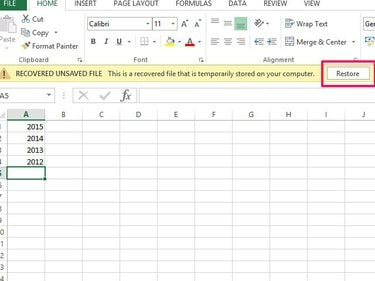
AutoRecover gendanner filer til deres oprindelige placering.
Billedkredit: Billede udlånt af Microsoft
At lukke et program uden at gemme sker for alle på et tidspunkt. Programmer og computere går ned, nogle gange glemmer du simpelthen at gemme dit arbejde, eller du overskriver ved et uheld en fil. Selvom dette kan virke som verdens undergang, er det ikke nødvendigvis slutningen på din projektmappe. Hvis Excel 2013 gik ned, kan du muligvis se en dokumentgendannelsesindstilling, når du genstarter programmet, så du kan gemme filen. Hvis dette ikke virker, har Excel et par andre løsninger. AutoRecover hjælper med at gendanne filer, du tidligere har gemt; AutoSave fungerer med filer, du aldrig har gemt.
Gendan en tidligere gemt Excel-fil
Trin 1

Excel viser området Gendannet efter et programnedbrud.
Billedkredit: Billede udlånt af Microsoft
Tjek dine gendannelsesmuligheder i Excels startskærm. Hvis Excel gik ned, kan du muligvis se et gendannet område. Hvis du gør det, skal du vælge Vis gendannede filer
for at åbne dokumentgendannelsesruden i en ny projektmappe. Find din fil i ruden, og åbn den. Hvis du ikke kan se denne mulighed, skal du vælge filen fra Nylig areal.Dagens video
Trin 2
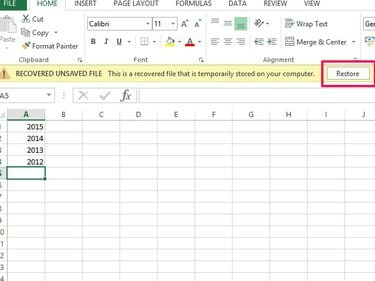
Husk at gemme filer regelmæssigt efter gendannelse af dem.
Billedkredit: Billede udlånt af Microsoft
Tjek din projektmappe for at se, om den indeholder dit seneste arbejde. Hvis ja, vælg Gendan og Okay.
Trin 3
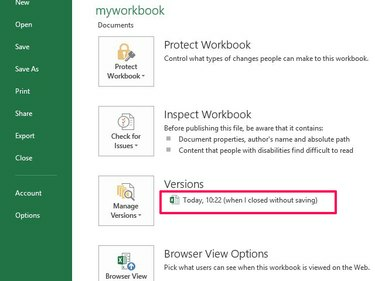
Brug dags- og tidsstempler til at identificere din fil.
Billedkredit: Billede udlånt af Microsoft
Hvis din projektmappe ikke er opdateret, skal du åbne Fil fanen og gå til Info. Se i Versions-området for en filbeskrivelse, der slutter med ordene da jeg lukkede uden at gemme. Vælg filen for at åbne projektmappen. Tjek filen for at sikre, at den indeholder dine seneste ændringer. Vælg Gendan på gendannelsesmeddelelsen og Okay på overskrivningsbekræftelsen.
Gendan en ikke-gemt Excel-fil
Trin 1
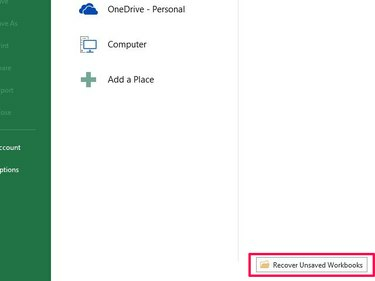
Excel gemmer versioner af ikke-gemte filer på dit C-drev.
Billedkredit: Billede udlånt af Microsoft
Vælg Åbn Andre projektmapper på Excel-startskærmen. Rul ned på næste skærmbillede og vælg Gendan ikke-gemte projektmapper knappen for at åbne den midlertidige filplacering, hvor Excel gemmer ikke-gemte filer.
Trin 2

Åbn den seneste version af din fil.
Billedkredit: Billede udlånt af Microsoft
Vælg din projektmappe fra listen. Brug de datoændrede data til at identificere filen, da Excel ikke giver den et let identificerbart navn. Vælg Åben.
Trin 3
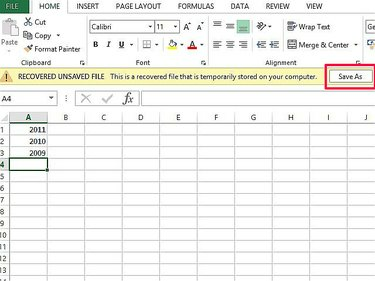
Gem ikke filen på dens nuværende placering; dette er en midlertidig fil.
Billedkredit: Billede udlånt af Microsoft
Tjek, at du har åbnet den korrekte projektmappe, der indeholder de seneste data. Vælg Gem som og gem filen på din computer.
Tip
Skift tidsplanen for AutoSave, hvis du ønsker, at Excel automatisk skal gemme filer oftere end standardtiden på hvert 10. minut. Åbn fanen "Filer" og derefter "Indstillinger". Gå til "Gem", skift klokkeslættet i "Gem AutoRecover Information" og vælg "OK." Husk, at Office-programmer kan blive langsommere, hvis du reducerer standardtid.
AutoRecover-værktøjet giver dig adgang til tidligere versioner af en projektmappe i "Administrer versioner" på fanen Info. Dette kan være nyttigt, hvis du laver fejl eller gemmer over data og ønsker at rulle tilbage til en tidligere version af filen.
Få for vane at gemme projektmapper manuelt, efter du har foretaget vigtige ændringer, i stedet for blot at stole på AutoSave. Du kan bruge "Ctrl-S" tastaturkommandoen til at gemme såvel som knappen "Gem".
Hvis du ved et uheld har slettet en Excel-projektmappe, kan du prøve at gendanne den fra papirkurven.
Advarsel
Der er ingen garanti for, at gendannede filer indeholder alt dit seneste arbejde. Excel kan kun gendanne fra et automatisk lagringspunkt. Data tilføjet efter en automatisk lagring og før den næste går tabt.
Hvis du deaktiverer AutoRecover og AutoSave, kan du ikke gendanne filer.



