Det bærbare dokumentformat (PDF) kan konverteres til JPG, et komprimeret grafisk format, på et par forskellige måder. Applikationen Preview på Macintosh kan læse og gemme i både PDF- og JPG-formater, hvilket gør konverteringen nem. Windows-skærmbilledet Snipping Tool kan oprette JPG'er af ethvert indhold på skærmen. Online og kommerciel konverteringssoftware er også tilgængelig gratis eller til køb, der kan gøre jobbet for dig.
Trin 1
Åbn PDF-filen med din PDF-visningssoftware. Hvis du ikke har en PDF-fremviser, kan Adobe Acrobat Reader downloades gratis fra Adobe.com.
Dagens video
Trin 2
Åbn Snipping Tool-applikationen, der findes i C:\Windows\System32.
Trin 3
Klik på menuen "Ny", og vælg den type skærmbillede, du vil tage. Et "vindue"-skærmbillede vil samle al den synlige tekst på den PDF-side, du ser. Et "rektangulært" skærmbillede vil give dig mulighed for at trække hen over den del af PDF-filen, du vil lave om til en JPG-fil.
Trin 4
Vælg "Gem som" fra menuen "Filer" i "Snipping Tool", og din PDF-side er nu en JPG.
Trin 5
Gentag trin 3 og 4 for andre sider i den PDF-fil, du vil konvertere til JPG.
Trin 6
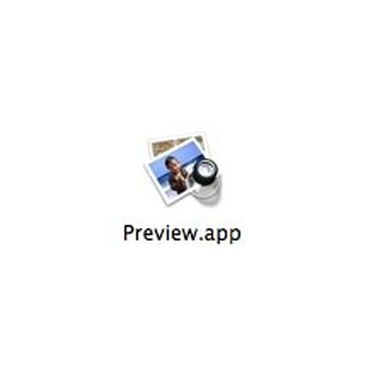
Forhåndsvisning af applikation
Åbn PDF-filen i "Preview", PDF-fremviserapplikationen, der følger med OS X.
Trin 7
Vælg "Gem som..." fra menuen "Filer".
Trin 8

Forhåndsvisning af menuen Gem som
Vælg "JPEG" som filvalg i rullemenuen, og klik på "Gem".
Trin 9
Klik til næste side i PDF'en, og gentag trin 2 og 3. Preview gemmer hver side af PDF'en som en separat JPG-fil. Gentag for så mange sider af filen, du ønsker at konvertere.
Trin 10
Naviger i din webbrowser til et gratis online-dokumentkonverteringsværktøj såsom ZamZar.
Trin 11
Søg efter din PDF-fil, der skal konverteres, og vælg derefter JPG som formattype, hvis den er tilgængelig, eller PNG, hvis den ikke er det. PNG er en nyere grafikfiltype, og ethvert grafikprogram, der kan læse PNG, kan også læse JPG.
Trin 12
Indtast din e-mailadresse for at modtage filen, og klik på knappen "Konverter".
Trin 13
Naviger med din webbrowser til webstedet for et kommercielt dokumentkonverteringsprodukt.
Trin 14
Køb og download softwaren til din computer. Nogle produkter tilbyder en prøveperiode, hvor du kan teste, om produktet virker til din filtype, inden du køber. Et vandmærke er placeret på outputtet, indtil du køber en licens til softwaren.
Trin 15
Åbn konverteringssoftwaren og følg vejledningen til den specifikke software for at fuldføre konverteringsprocessen. Et typisk konverteringsprogram beder dig om at identificere den originale fil og filtype (PDF), og derefter vælge en outputtype og destination.
Ting du skal bruge
PDF-fil
Klipningsværktøj (Windows-brugere)
Forhåndsvisning af applikation (Macintosh-brugere)
Tip
At købe et kommercielt produkt til at konvertere filer giver dig mulighed for at konvertere mange forskellige typer filer, ikke kun PDF.
Advarsel
Online konverteringsfirmaer er ikke ansvarlige for tab af din fil, hvis der sker noget med den under konverteringen, så slet aldrig din lokale kopi efter at have indsendt den til konvertering, og læs deres brugsbetingelser omhyggeligt, før du indsender din fil. Gratis online konverteringsvirksomheder har en tendens til at have langsomme omdrejningstider, og dit e-mail-system kan blokere deres kommunikation som spam.




