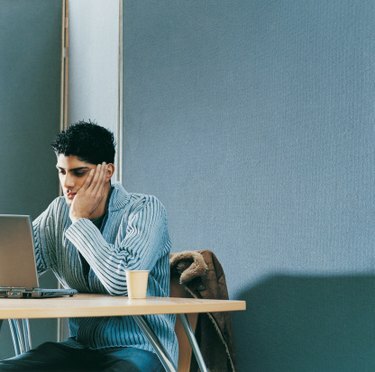
Word giver dig mulighed for at spare tid ved automatisk at indsætte citationshævede tekster.
Microsoft Word 2007 og 2010 gør det nemt at indsætte et hævet citatnummer. For at oprette en hævet citat manuelt kan du bruge hævet skriftværktøjerne på båndet. For at spare tid og besvær og forbedre dit papirs formatering, skal du dog bruge Words automatiske fodnote- og slutnoteværktøjer. Denne funktion vil indsætte en automatisk hævet citat uden at kræve, at du bruger indstillingerne for hævet skrift; desuden vil det forbinde det hævede skriftnummer til den tilsvarende fodnote eller slutnote. Desuden administrerer og opdaterer denne funktion automatisk henvisningernes nummerering; hvis du indsætter en ny fodnote hvor som helst i dokumentet, vil Word tildele den det korrekte nummer og vil endda ændre numrene på de følgende fodnoter, hvis det er nødvendigt.
Automatisk citering
Trin 1
Klik i teksten, hvor du vil indsætte citatet hævet. Normalt er det umiddelbart efter det afsluttende tegnsætningstegn i sætningen, der refererer til den citerede kilde.
Dagens video
Trin 2
Klik på fanen "Referencer" på båndet.
Trin 3
Klik på knappen "Indsæt fodnote" eller knappen "Indsæt slutnote", som er placeret i sektionen Fodnoter på båndet. Word vil indsætte et automatisk nummereret citat superscript i teksten, og det vil også tilføje et tilsvarende hævet nummer nederst på siden, hvis du har indsat en fodnote, eller i slutningen af dokumentet, hvis du har indsat en slutnote.
Manuel henvisning
Trin 1
Klik i teksten, hvor du vil indsætte citatet hævet. Normalt er det umiddelbart efter det afsluttende tegnsætningstegn i sætningen, der refererer til den citerede kilde.
Trin 2
Klik på fanen "Hjem" på båndet.
Trin 3
Klik på knappen "Superscript" på båndet i Font-gruppen. Du kan se en knaps navn ved at holde markøren over den.
Trin 4
Indtast nummeret på citatet.
Trin 5
Klik på knappen "Superscript" igen, og vend derefter tilbage til at skrive som normalt.




