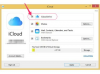Data kan komme til dig i mange forskellige formater fra mange forskellige kilder. Uanset om det er en liste over kontakter, en tabel med kontoposter eller et indeks over inventar, har du nogle gange brug for at få data fra Microsoft Word ind i en Microsoft Access-database. Import er den mest effektive måde at flytte data fra et Word-dokument til en Access-tabel eller -database. Disse instruktioner gælder for Microsoft Word 2010 og Microsoft Access 2010.
Trin 1
Forbered dataene i dit Word-dokument til import. Strukturer dataene i enten et afgrænset eller fast breddeformat. Afgrænsede formater adskiller felter med et enkelt tegn, såsom et komma eller semikolon. Formater med fast bredde arrangerer data, så bredden af hvert felt forbliver konstant for at angive, hvornår det ene felt slutter, og det næste begynder. Begge formater kræver, at hver post er på en separat linje. Disse formater fortæller Access, hvor dataene skal placeres, når de er importeret.
Dagens video
Trin 2
Gem Word-dokumentet som en almindelig tekstfil. Access kan kun læse data, der er i almindelig tekst, CSV eller Excel-format. Når den er gemt, skal du lukke filen.
Trin 3
Start Microsoft Access og åbn en ny database eller en eksisterende database, hvor du vil gemme de importerede data. Vælg en ny tabel eller en eksisterende tabel, hvori dataene skal gemmes. Hvis du vælger en eksisterende tabel, tilføjer Access dataene til den eksisterende tabel i det eksisterende format. De importerede data skal matche den eksisterende tabels format og struktur.
Trin 4
Naviger til fanen "Eksterne data", find gruppen "Importer", og klik på ikonet "Tekstfil". Dette åbner dialogboksen "Hent eksterne data - tekstfil".
Trin 5
Gennemse eller skriv navnet på den tekstfil, du forberedte tidligere, i feltet "Filnavn". Angiv, hvor du ønsker, at dataene skal gemmes. For en ny tabel skal du klikke på "Importer kildedataene til en ny tabel i den aktuelle database." For en eksisterende tabel, klik på "Tilføj en kopi af posterne til tabellen" og vælg den relevante tabel fra rullemenuen liste.
Trin 6
Klik på "OK" for at fortsætte og åbne "Import Text Wizard". Access scanner dataene og anbefaler en filstruktur. Bekræft eller vælg den indstilling, der matcher din fils format: "Afgrænset" eller "Fixed Width". Klik på "Næste".
Trin 7
Hvis du bruger et afgrænset format, skal du vælge det tegn, der bruges til at afgrænse felterne. Hvis filen indeholder en tekstkvalifikation, skal du vælge den kvalifikation, du har brugt i boksen "Tekstkvalifikation". Hvis den første række af dit Word-dokument indeholder feltnavnene, skal du markere "Første række indeholder feltnavne." Hvis du er ved hjælp af et format med fast bredde, gennemgå de viste data og struktur, og juster om nødvendigt kolonneplaceringen. Klik på "Næste".
Trin 8
Gennemgå data og struktur endnu en gang, før du fortsætter. Hvis du har brug for at angive yderligere oplysninger om et af felterne, skal du klikke på feltoverskriften og indtaste de relevante data for "Feltnavn" og "Datatype". For at oprette et indeks på det valgte felt skal du indstille "Indekseret" til "Ja". For at udelukke det valgte felt i importen skal du markere "Importér ikke felt (Spring over)." Klik "Næste."
Trin 9
Etabler en primær nøgle, hvis du importerer til en ny tabel. Du kan vælge "Lad Access tilføje primær nøgle", som automatisk udfylder en sekvens af id'er, vælge din egen primære nøgle fra et af kildefelterne eller vælge "Ingen primær nøgle". Klik på "Næste".
Trin 10
For en ny tabel skal du bekræfte eller ændre navnet på den nye tabel i boksen "Importer til tabel". Klik på "Udfør" for at importere dataene. En dialogboks åbnes for at angive status for importen.
Ting du skal bruge
Computer
Microsoft Word 2010
Microsoft Access 2010