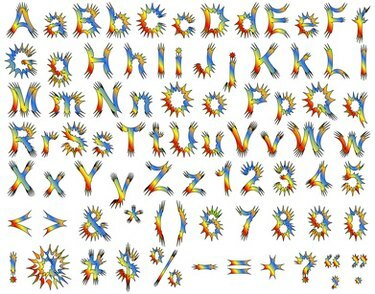
Mac OS X gemmer skrifttyper som .dfont-filer (Data Fork Font), mens Windows typisk gemmer dem som .ttf-filer (True Type Font). En Mac-skrifttype kan bruges på Windows-operativsystemet, hvis skrifttypefilformatet er konverteret, hvilket nemt kan gøres med den rigtige software. Der findes både gratis og betalte skrifttyper; gratis muligheder er bedst til engangskonverteringer, mens betalte applikationer giver mening for dem, der ofte vil konvertere skrifttyper på tværs af systemer.
Brug af DfontSplitter (Windows eller Mac)
Trin 1
Overfør din .dfont-fil til dit Windows-operativsystem.
Dagens video
Trin 2
Download og installer Windows-versionen af DfontSplitter (se Ressourcer). Hvis du kun har adgang til Mac OS X og konverterer skrifttypen til en anden, skal du installere Mac-versionen. Alle de følgende anvisninger forbliver de samme for begge operativsystemer.
Trin 3
Start DfontSplitter.
Trin 4
Klik på "Tilføj fil", og naviger til den mappe, hvor din .dfont-fil er placeret.
Trin 5
Dobbeltklik på din .dfont-fil for at vælge den.
Trin 6
Klik på "Gennemse" og naviger til den mappe, hvor du vil have din .ttf-fil gemt. Skrivebordet er et godt valg, der er let at finde.
Trin 7
Klik på "Konverter". Din nye .ttf-fil vises på den placering, du har angivet.
Brug fondu på Ubuntu (Linux)
Trin 1
Overfør .dfont-filen til dit Ubuntu-system ved hjælp af scp eller FTP.
Trin 2
Installer fondu ved at skrive:
sudo apt-get install fondu
Trin 3
Flyt ind i den mappe, hvor din .dfont-fil er placeret:
cd /sti/til/fil
(Erstat /sti/til/fil med den specifikke sti til dit bibliotek.)
Trin 4
Kør fondu:
fondu file.dfont
(Erstat file.dfont med det specifikke filnavn på din .dfont-fil.)
Trin 5
Flyt den nyoprettede .ttf-fil til din ~/.fonts-mappe:
mv file.ttf ~/.fonts
(Erstat file.ttf med det specifikke filnavn på din .ttf-fil.)
Brug TransType (Windows)
Trin 1
Download og installer TransType (se Ressourcer).
Trin 2
Start TransType, og træk derefter din .dfont-fil ind i venstre kolonne.
Trin 3
Udvid skrifttypefilen ved at klikke på "+" tegnet til venstre for skrifttypenavnet. Klik på skrifttypenavnet, der vises på næste linje, for at fremhæve det.
Trin 4
Klik på den nedadvendte pil til højre for destinationsfilnavnet i højre kolonne. Vælg "MS Windows 1252 Latin 1" fra rullemenuen.
Trin 5
Klik på "Konverter". En dialogboks vises.
Trin 6
Vælg den mappe, du vil gemme .ttf-filen i, ved at klikke på den. Klik på "OK".
Tip
Brug e-mail (en zip-fil er bedst), en USB-stick eller FTP til at overføre .ttf-filen fra din Mac til dit Windows-system.
Det kan være nemmest at installere konverteringssoftware på Windows og flytte .dfont-filen til Windows, før den konverteres til .ttf.

