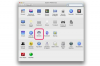Microsoft Windows inkluderer et kraftfuldt søgeværktøj -- Windows Search -- der kan hjælpe dig med at finde alt på din computer, inklusive billeder. Windows Search accepterer forskellige parametre, så du kan tilpasse din søgning og kun finde filer af en bestemt type.
Tip
- Windows kan finde billeder i alle kendte formater, inklusive JPEG, GIF, PNG, TIFF og BMP.
- Billedfiler, der bruges af operativsystemet eller. forskellige applikationer vises også. Du kan filtrere søgeresultaterne ved at angive minimum og maksimum filstørrelser.
Trin 1
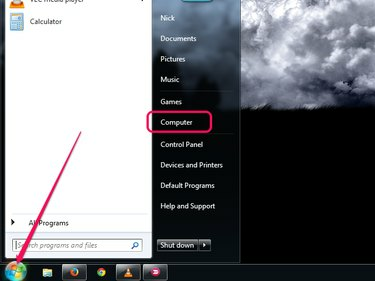
Billedkredit: Billede udlånt af Microsoft
Klik på Start knappen og klik derefter Computer for at starte Windows Stifinder. Selvom du kan søge ved hjælp af Søg i Start-menuen, understøtter Windows Stifinder valget af specifikke mapper og drev til din søgning, for at indsnævre resultaterne.
Dagens video
Trin 2
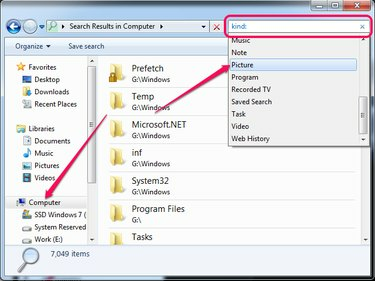
Billedkredit: Billede udlånt af Microsoft
Vælg den partition eller mappe, du vil søge i, fra venstre rude. For at søge på hele harddisken skal du vælge
Computer. Type venlig: (inklusive tyktarmen) ind i Søg boksen og klik derefter Billede for at søge efter alle billeder på din pc. Billederne vises i højre rude.Tip
- Du kan søge efter bestemte billedformater som JPG eller PNG ved at skrive *.JPG eller *.PNG ind i Søg felt i Windows Stifinder. Erstat JPG eller PNG med den filtype, du vil finde.
- At finde alle billeder på din computer kan tage noget tid, afhængigt af størrelsen på din harddisk og Windows indeks indstillinger.
- For at få vist billeder direkte i Windows Stifinder uden at åbne dem i Fotogalleri, ændre visningen til store ikoner eller ekstra store ikoner.
Trin 3

Billedkredit: Billede udlånt af Microsoft
Begræns antallet af søgeresultater, og fjern mange af de billeder, der fulgte med operativsystemet eller forskellige applikationer, ved at angive minimums- og maksimumsfilstørrelser.
Type størrelse:>xMB størrelse:<yMB efter type:=picture parameter og erstat x og y med henholdsvis minimum og maksimum filstørrelse.
Trin 4
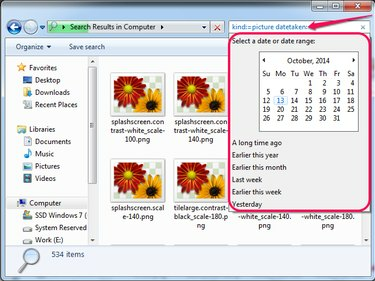
Billedkredit: Billede udlånt af Microsoft
Hvis du ved cirka hvornår billederne er taget eller downloadet, kan du søge efter dato. Type dato taget: efter kind:=picture parameteren, og vælg en dato eller vælg en af de andre muligheder -- Tidligere i år eller Tidligere denne måned, for eksempel.
Tip
Du kan finde billeder, der indeholder specifikke ord hvor som helst i deres navn ved at tilføje filnavn:~="ord" parameter til søgningen. For eksempel indeholder mange digitale kamerabilleder ordet DSC eller IMG i deres navn.