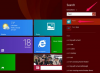Grab kan tage skærmbilleder af et vindue eller hele skærmen.
Billedkredit: Skærmbillede udlånt af Apple.
Alle med en Mac-computer kan tage skærmbilleder uden behov for yderligere software. Ved at bruge Screen Capture-tastaturkommandoer, Grap-appen og endda Preview kan Apple-brugere tage skærmbilleder af hele skærmen, en del af skærmen eller bestemte vinduer. Bemærk, at nogle apps, såsom dvd-afspilleren eller nogle videospil, muligvis ikke understøtter skærmbilleder ved brug af nogen af disse værktøjer.
Brug af skærmoptagelsestastaturkommandoer

Tag en del af et vindue ved hjælp af "Shift-Command-4".
Billedkredit: Skærmbillede udlånt af Apple.
Der er to måder at tage et skærmbillede af en Mac-computer ved hjælp af tastaturkommandoer. Skærmbilleder gemmes som PNG-billeder på skrivebordet med navnet "Skærmbillede" efterfulgt af dato og klokkeslæt.
Dagens video
Tryk på "Shift-Command-3" for at tage et billede af hele skærmen.
For at tage et skærmbillede af en del af skærmen skal du trykke på "Shift-Command-4". Dette gør markøren til et trådkors. Flyt trådkorset til et hjørne af det område, du vil fange, f.eks. et billede, en menu eller et appvindue. Hold venstre museknap nede, og træk trådkorset for at vælge et område. Når du slipper museknappen, fanges det fremhævede område. Hvis du trykker på "Escape"-tasten, før du slipper museknappen, annulleres processen.
Ændring af skærmoptagelsesfilformat

Brug terminal til at ændre skærmbilledets billedformat.
Billedkredit: Skærmbillede udlånt af Apple.
Som standard gemmes skærmbilleder i PNG-format på OS X Yosemite. Hvis du vil ændre dette til et andet billedformat, kan du gøre det i Terminal-appen. De andre understøttede billedformater er JPG, TIFF og PDF. Start Terminal, som er placeret i Applications' Utilities-mappen. Indtast følgende kommando i terminalvinduet ved at bruge "jpg", "pdf", "tiff" eller "png" som det sidste ord i kommandoen:
standardindstillinger skriv com.apple.screencapture type jpg
Erstat "jpg" med billedformatet efter eget valg.
Brug af Grab til at tage TIFF'er

Grab kan give dig en 10-sekunders forsinkelse, før du tager et skærmbillede.
Billedkredit: Skærmbillede udlånt af Apple.
Start Grab-appen, der findes i mappen Applications Utilities. Når den er åben, kan du til enhver tid få adgang til Grab-appen fra Dock. Når du er klar til at tage et skærmbillede, skal du klikke på Grab's "Capture"-menu. Indstillingerne der giver dig mulighed for at tage et billede af hele skærmen eller vælge et specifikt område, ligesom du ville gøre, når du bruger skærmbilledets tastaturkommandoer. Derudover kan du tage et billede af et bestemt vindue, hvilket sparer dig for at prøve at få trådkorset direkte over vinduets kanter. Den fjerde mulighed er Timed Screen-skærmbilledet, som giver 10 sekunder, før billedet tages.
Når du tager et skærmbillede ved hjælp af Grab, gemmer det ikke billedet automatisk. I stedet åbner den billedet i et nyt vindue, som du så selv kan gemme som en TIFF-fil. Grab understøtter ikke andre billedformater.
Brug af forhåndsvisning til at tage skærmbilleder

Tag skærmbilleder fra Previews Fil-menu.
Billedkredit: Skærmbillede udlånt af Apple.
Apples Preview-app har de samme skærmoptagelsesmuligheder som Grab-appen, med en lille undtagelse. Når du tager et skærmbillede af hele skærmen, giver det dig altid en nedtælling på 10 sekunder. En fordel ved at bruge Preview frem for Grab er, at du kan bruge Previews redigeringsfunktioner, før du gemmer billedet. Den anden fordel er, at Preview ikke begrænser dig til TIFF-billeder: du kan også gemme skærmbilleder som PNG-, JPG- og PDF-filer. For at tage skærmbilleder ved hjælp af Preview skal du klikke på Preview's "Filer"-menu, vælge "Take Screenshot" og derefter vælge en af de tre skærmbilleder.