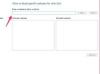Åbn menuen "Layer", og vælg derefter "Duplicate Layer" for at oprette en kopi af dit masterbillede. Dette beskytter dit originale billede mod alle destruktive trin involveret i processen med at udtrække motivet fra dets grønne skærmbaggrund.
Åbn menuen "Vælg", og vælg derefter "Farveområde". Når dialogboksen Farveområde åbnes, skal du indstille rullemenuen "Vælg" til "Samplet". Farver." Denne indstilling giver dig mulighed for at bruge farveområdemarkøren som en finjusteret version af Magic Wand-værktøjet og vælge baggrunden tone.
Aktiver alternativknappen "Udvalg" under billedeksempelområdet, så forhåndsvisningen viser dine valgresultater. Indstil rullemenuen "Selection Preview" til dit valg af forhåndsvisningsindstilling: Gråtoner viser fuldt udvalgte områder i hvidt og delvise markeringer i gråt; Sort mat og hvid mat bruger farverne i deres navne til at udpege udvalgte områder; og Quick Mask præsenterer det samme eksempel, som du ser i Quick Mask-tilstand.
Klik på den grønne baggrundstone for at begynde dit valg. Du kan foretage dit valg i hovedbilledvinduet bag dialogboksen Farveområde eller på forhåndsvisningsbilledet i selve dialogboksen.
Juster skyderen "Fuzziness" for farveområde for at øge eller mindske det farveområde, som Photoshop anser for at være en del af det valgte område. Hæv eller sænk denne indstilling på nogenlunde samme måde, som du bruger Toleranceindstillingen, der øger eller mindsker følsomheden af Magic Wand-værktøjet.
Klik på pipetteknappen "+", og prøv yderligere farveområder for at tilføje dem til dit valg. Hvis du ved et uheld tilføjer et område, du ikke ønsker inkluderet, skal du trykke på "Ctrl-Z" for at fortryde den sidste prøvetagningshandling, eller klik på det prøvede område med "-" pipetten. Når baggrunden ser fuldt ud indarbejdet i farveområdet, skal du klikke på knappen "OK" for at anvende den og vende tilbage til hovedbilledvinduet med et aktivt valg.
Tryk på "Shift-Ctrl-I" for at invertere markeringen, så den omslutter forgrundsmotivet i stedet for den grønne baggrund. Åbn menuen "Vælg", og vælg derefter "Refine Edge", eller klik på knappen "Refine Edge" i indstillingslinjen. Sænk Radius-indstillingen for at imødekomme den skarpe kontrast mellem dit motiv og baggrunden.
Brug Juster Edge-skyderne til at udjævne og udjævne markeringsperimeteren, og Contrast-skyderen til at få kanten til at se hårdere ud. Skyderen Skift kant flytter markeringen ind eller ud. Hvis du ser grønne frynser rundt om kanterne af dit objekt - typisk fordi fotografen ikke kunne placere den på den rigtige afstand fra den grønne skærm -- aktiver afkrydsningsfeltet "Dekontaminer farver" for at ændre farven på pixels ved de ydre kanter af emne.
Indstil Refine Edge "Output til"-rullemenuen til "New Layer With Layer Mask" for at oprette en ny version af billedlaget med dit valg anvendt som en pixelmaske. Foretag dette valg, især hvis du bruger indstillingen Decontaminate Colors, som ændrer billedet i stedet for blot at ændre valget. Selvom du duplikerede dit billede, før du begyndte udtrækningsprocessen, hjælper det med at gøre denne mulighed til en fast del af din maskeoprettelsesrutine med at beskytte dit arbejde mod utilsigtede ændringer.
De bedste green-screen-billeder bruger jævn belysning for at bevare lige så jævne farver på tværs af hele billedet. Dette forenkler opgaven med at vælge og fjerne baggrunden.
Jo mere du bruger Adobe Photoshop, jo flere metoder får du til at gribe en individuel opgavetype an. Afhængigt af udseendet af et individuelt grønt skærmbillede kan du muligvis se gode resultater fra Extract filter plugin. Andre metoder bruger Magic Wand til at vælge en usædvanligt jævnt oplyst baggrundsfarve; anvende beregninger for at blande to kanaler af billedet, skabe en ny kanal, der kan tjene som en maske; påfør et Hue/Saturation-justeringslag for at neutralisere det grønne; eller brug panelet Masker til at tilføje en maske, som du finjusterer ved hjælp af indstillingen Farveområde, der er indbygget direkte i maskeoprettelsesprocessen. Bemærk, at Extract-pluginnet kun vises i Windows-udgaven af Adobe Photoshop CC og Adobe Photoshop CS6, fordi det giver kompatibilitetsproblemer med Mac OS X.
Ikke alle green-screen teknikker bruger faktisk green screens. At vælge en baggrundsfarve til denne proces betyder at vælge en nuance, der ikke findes i forgrundsmotivet. En skuespiller i en grøn monsterdragt vil ikke skille sig ud mod en grøn skærm, men den samme karakter viser sig let at uddrage fra foran en blå væg.
Green screen-teknikker udnytter digitale kameraers højere følsomhed over for grønt. I dagene med filmfotografering til stillbilleder og film, udnyttede blå skærme mediets tilsvarende følsomhed.
Gem dine arbejdsfiler i PSD-formatet under et versionsspecifikt navn for at undgå at overskrive dit originale billede.
Oplysningerne i denne artikel gælder for Adobe Photoshop CC og Adobe Photoshop CS6. Det kan afvige lidt eller væsentligt med andre versioner eller produkter.