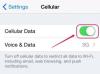Udfør en række fejlfindingsprocedurer for at diagnosticere og løse problemer med Maps-appen på din iPhone. Inden du fortsætter, skal du genstarte din iPhone og kontrollere, at den er forbundet til et Wi-Fi- eller mobildatasignal. Du skal have en fungerende internetforbindelse, for at Maps-appen fungerer korrekt.
Genstart Maps-appen
Trin 1
Tryk på iPhone Hjem knap to gange hurtigt efter hinanden for at indlæse multitasking-skærmen.
Dagens video
Trin 2
Stryg gennem appens forhåndsvisningsminiaturebilleder for at finde Maps-appen.
Trin 3
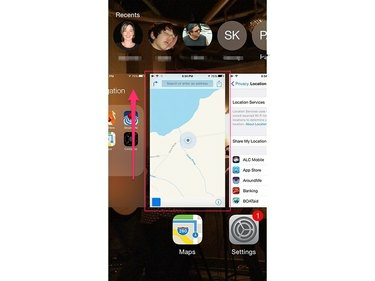
Billedkredit: Billede udlånt af Apple
Swipe Forhåndsvisning af Maps appskærmen opad for at afslutte appen.
Trin 4
Åbn Maps-appen igen.
Bekræft at placeringstjenester er aktiveret
Placeringstjenester på din iPhone kombinerer GPS og mobilfunktionalitet for at hjælpe med navigationsbaserede værktøjer. Maps-appen kræver, at Location Services er aktiveret, for at appen kan fungere korrekt. Administrer indstillinger for placeringstjenester ved hjælp af din iPhones Indstillinger-app.
Trin 1
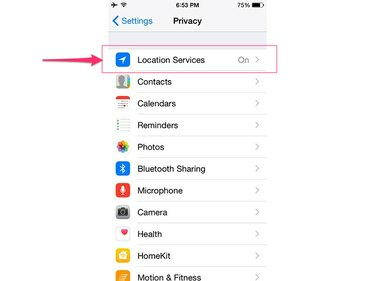
Billedkredit: Billede udlånt af Apple
Åbn appen Indstillinger, tryk på Privatliv og vælg derefter Lokationstjenester.
Trin 2
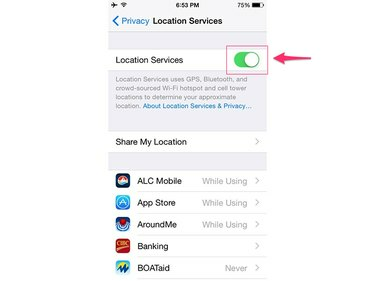
Billedkredit: Billede udlånt af Apple
Skift til Lokationstjenester skifte til On-positionen, hvis den ikke allerede er aktiveret.
Trin 3
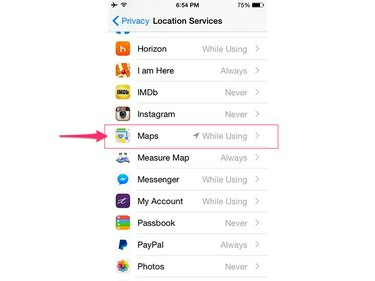
Billedkredit: Billede udlånt af Apple
Rul ned og tryk Kort.
Trin 4
Tryk på Mens du bruger appen for at aktivere placeringstjenester for Maps-appen.
Bekræft Maps App-indstillinger
Hvis du har problemer med at høre lydmeddelelser i Maps-appen, eller hvis etiketter er på forkert mål eller sprog, skal du kontrollere appens indstillinger for at bekræfte, at de er konfigureret korrekt.
Trin 1
Åbn appen Indstillinger, rul ned og vælg Kort.
Trin 2
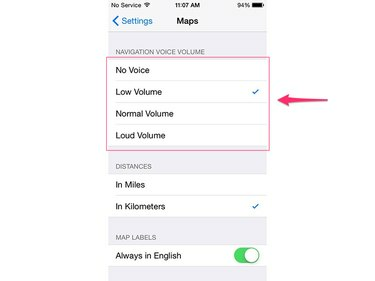
Billedkredit: Billede udlånt af Apple
Indstil dit ønskede lydniveau, vælg din ønskede måleenhed og indstil dit sprog.
Bekræft, at mobildata er aktiveret for Maps
Hver app på din iPhone skal være godkendt til at bruge telefonens mobildataforbindelse, før den kan overføre data til og fra internettet. Brug Cellular-sektionen i appen Indstillinger til at bekræfte, at Maps-appen er autoriseret til at sende og modtage data.
Trin 1
Åbn Indstillinger app og berør Cellulær.
Trin 2
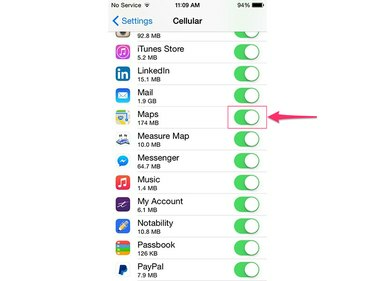
Billedkredit: Billede udlånt af Apple
Rul ned under overskriften Brug mobildata til, og bekræft, at kontakten, der er placeret til højre for Maps-appen, er indstillet til On-positionen.
Download tilgængelige opdateringer
Hvis Maps-appen stadig ikke fungerer korrekt, kan den have en fejl. Apple udgiver regelmæssigt app-specifikke patches for at løse problemer med apps. Brug softwareopdateringsværktøjet til at installere eventuelle tilgængelige rettelser til Maps-appen.
Trin 1
Tilslut din iPhone til dens oplader for at sikre, at den har en konstant strømforsyning under hele opdateringsprocessen.
Trin 2
Åbn iPhone'en Indstillinger app, vælg Generel og rør derefter Software opdatering.
Trin 3
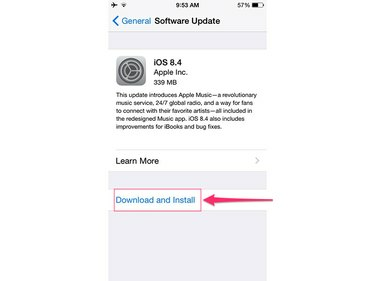
Billedkredit: Billede udlånt af Apple
Røre ved Download og installer og rør derefter ved Installere knappen for at bekræfte, at du vil installere alle tilgængelige opdateringer.